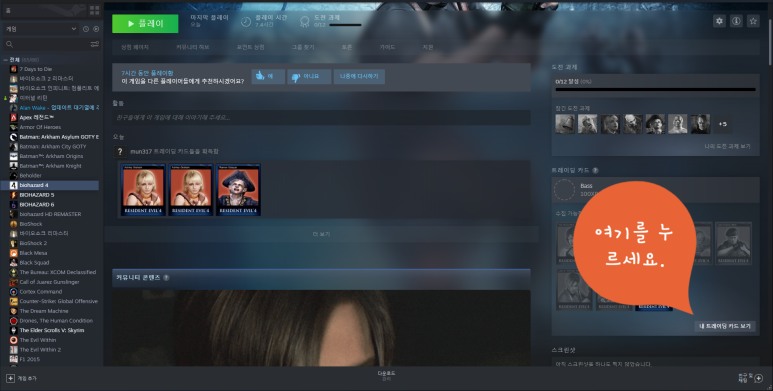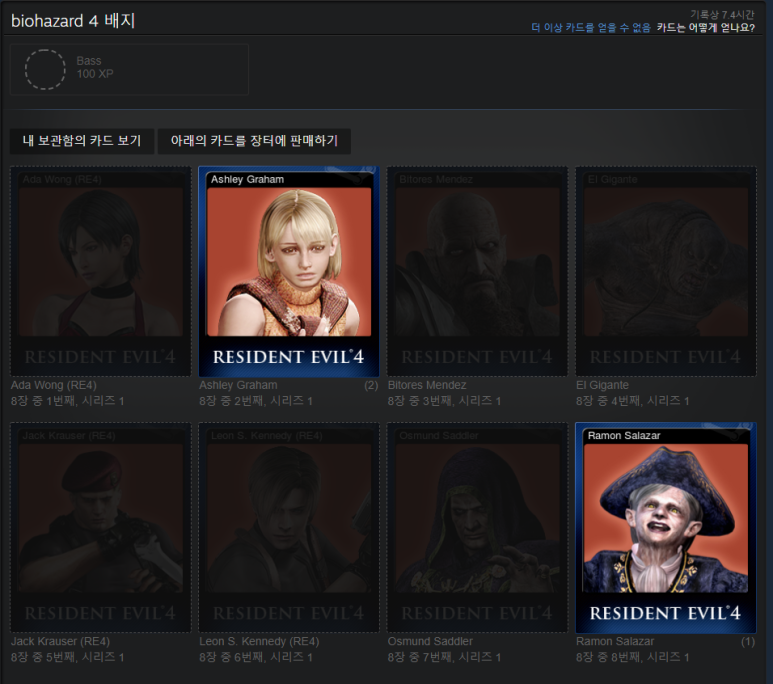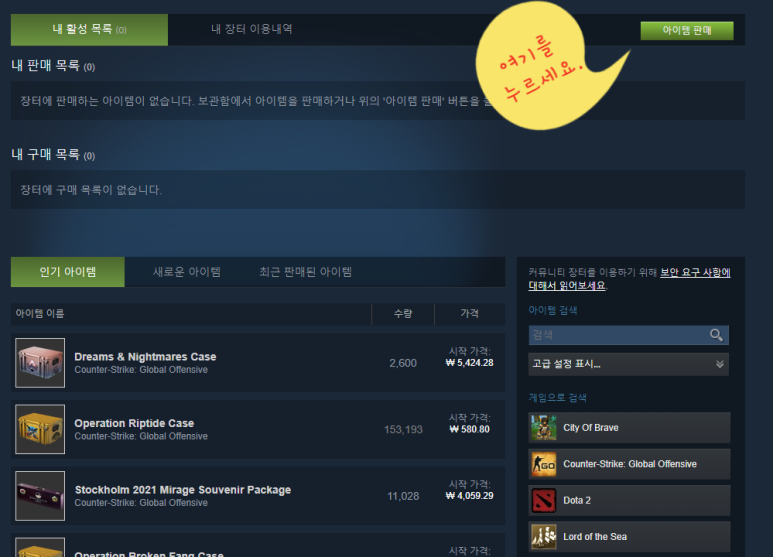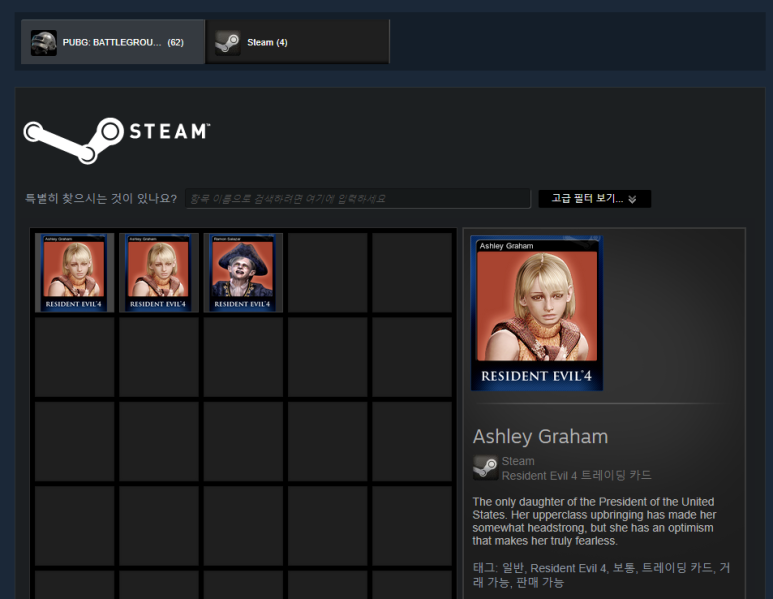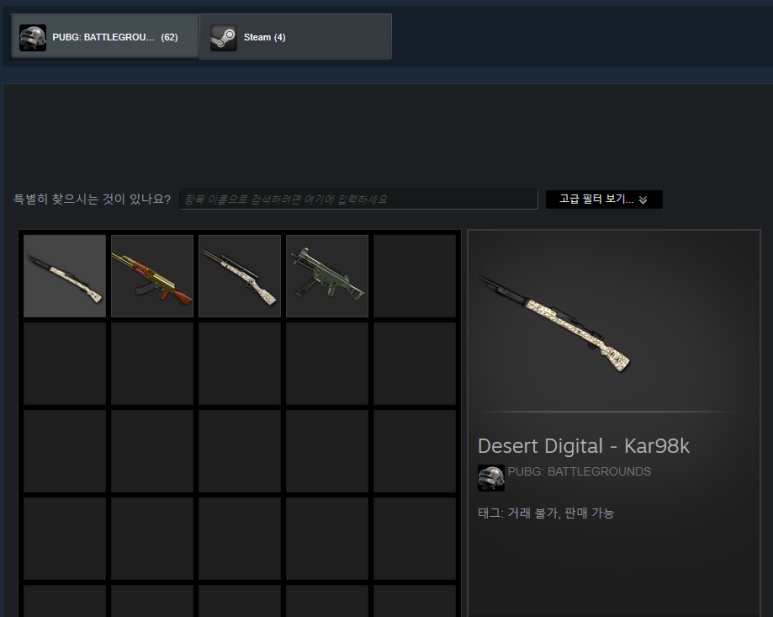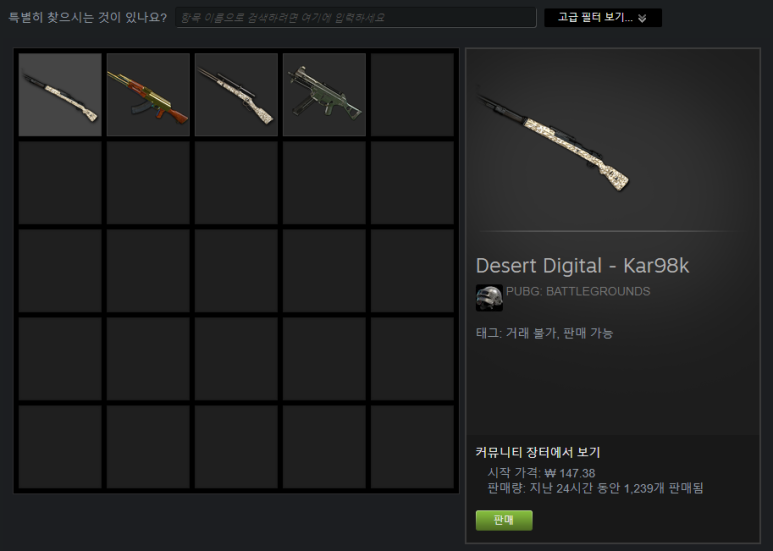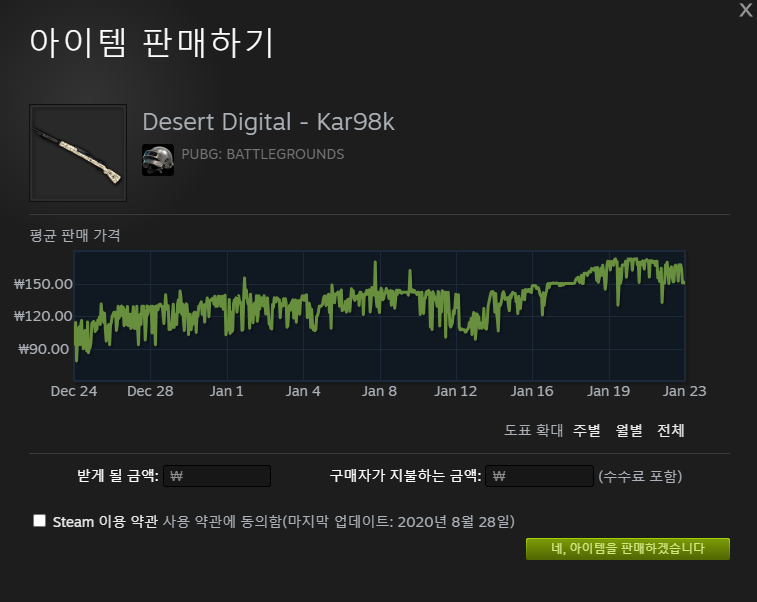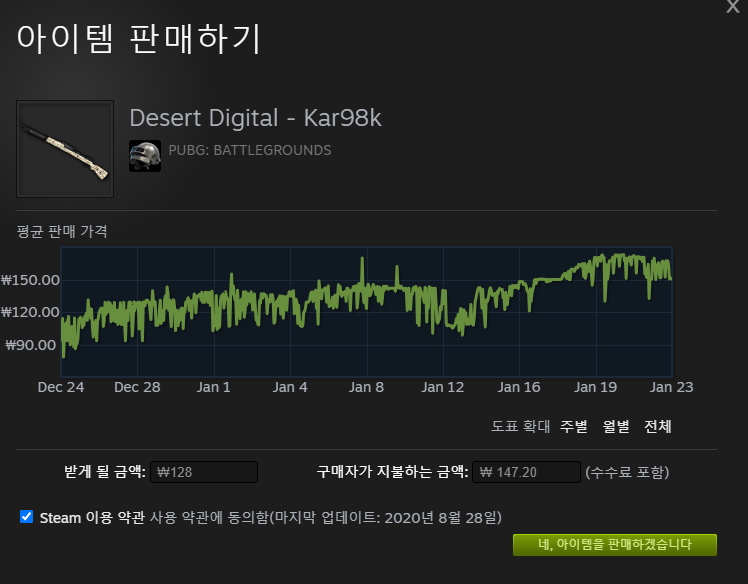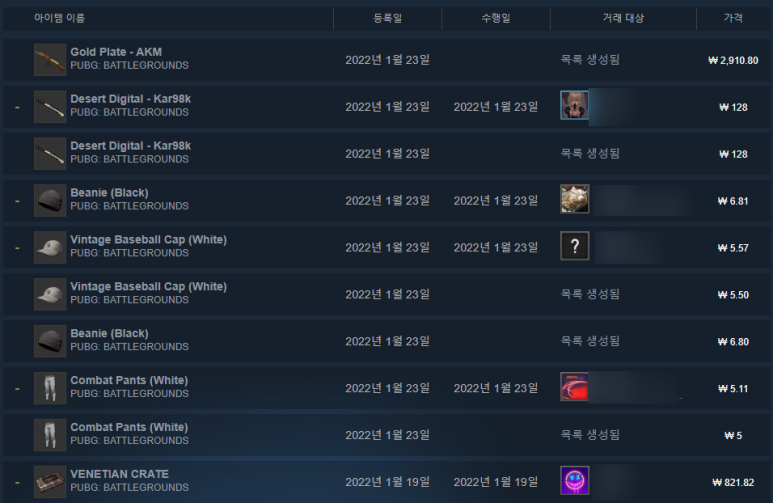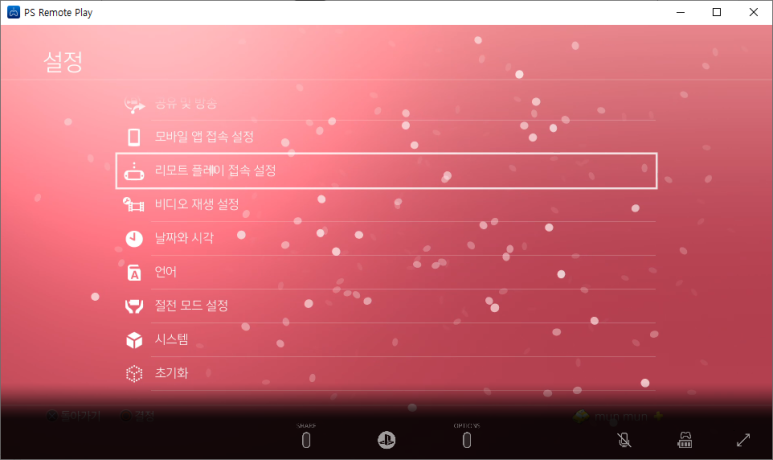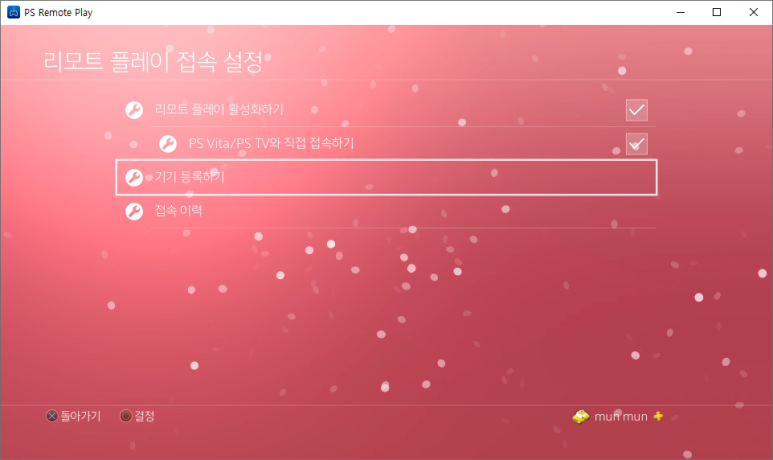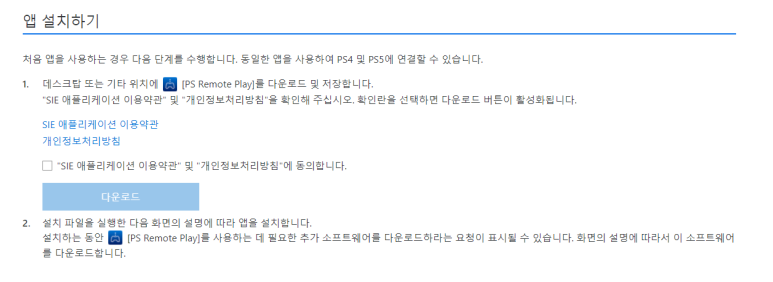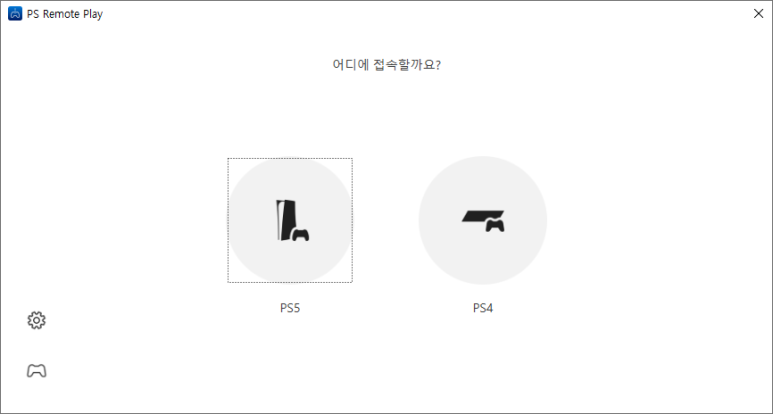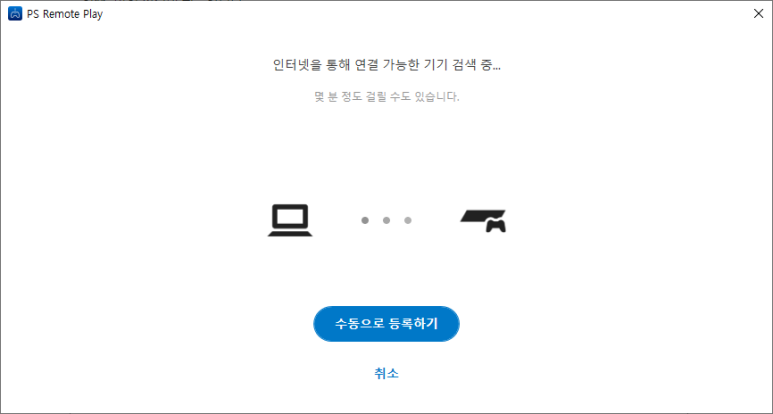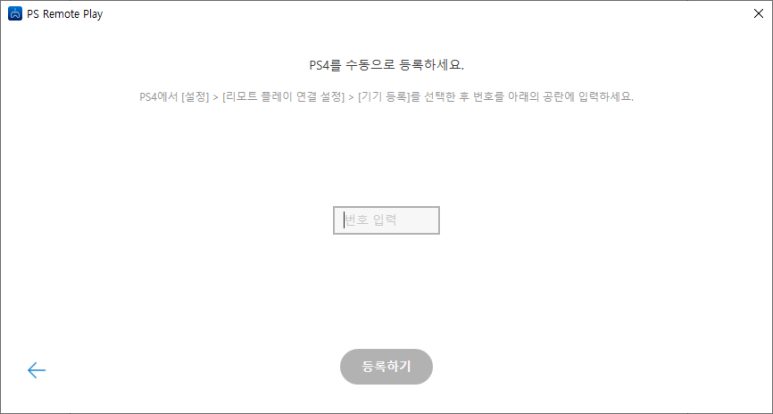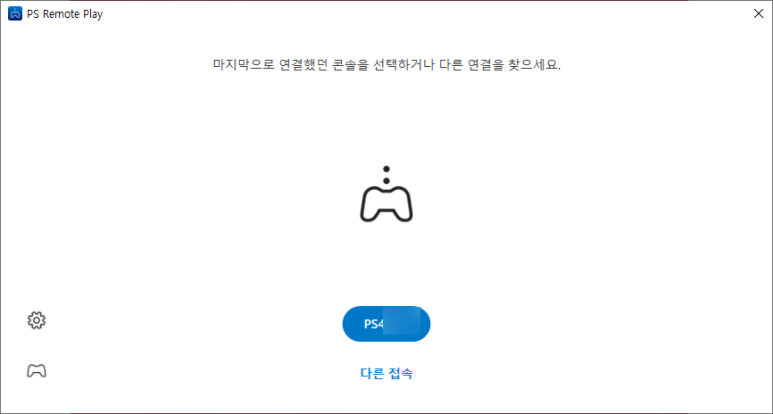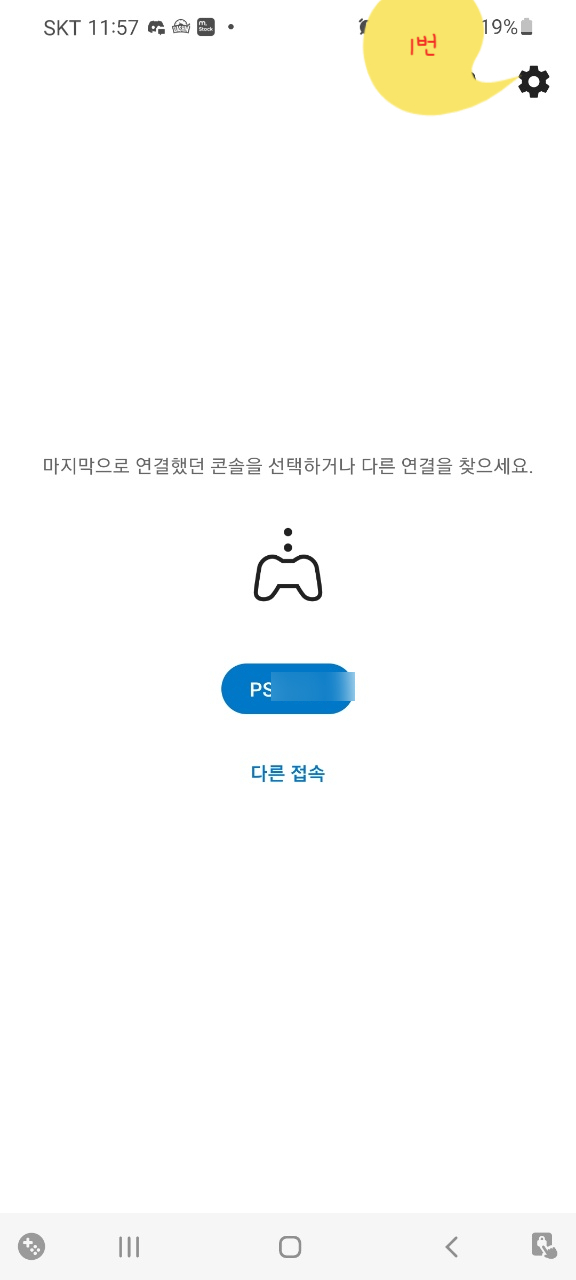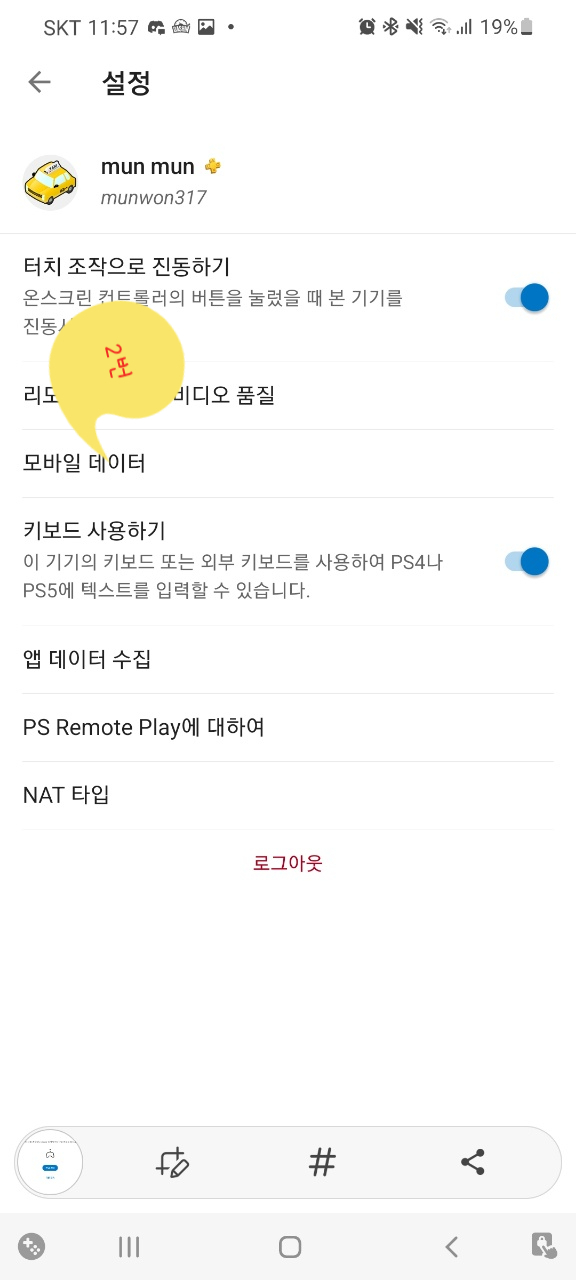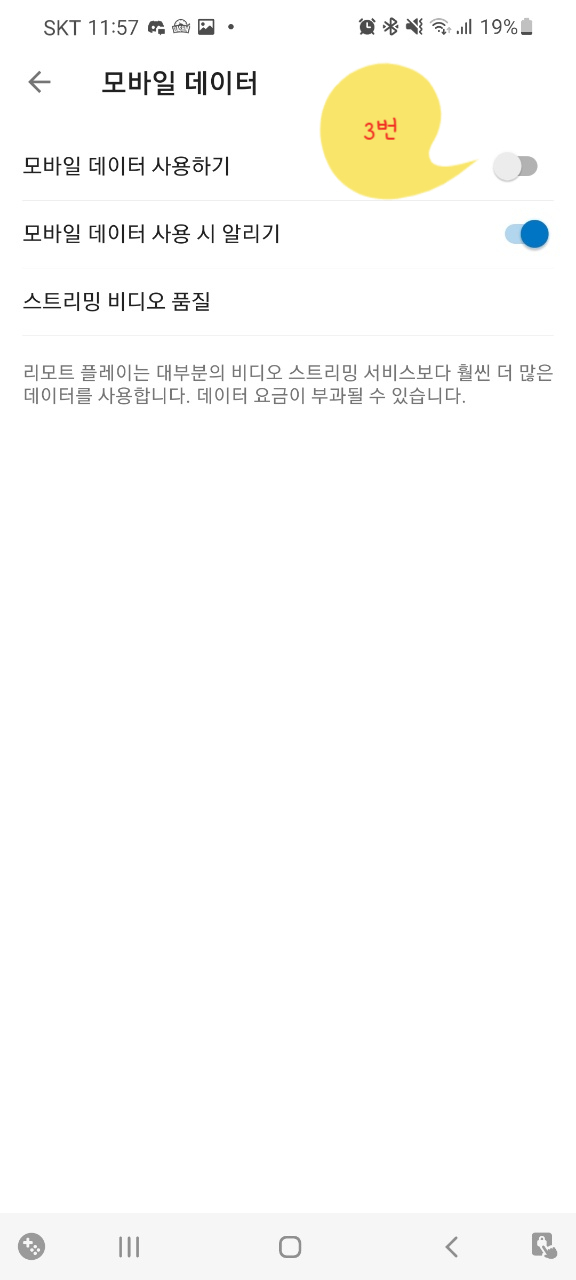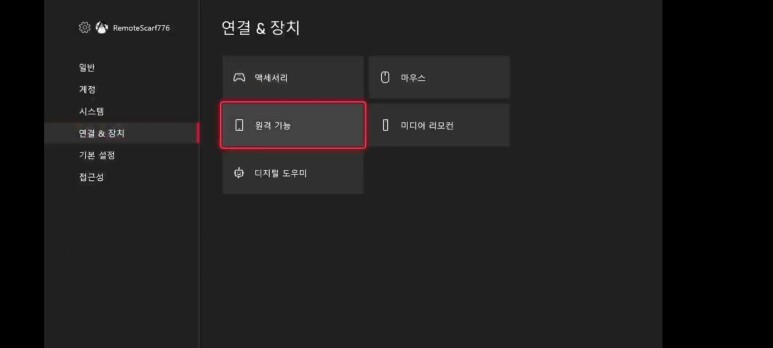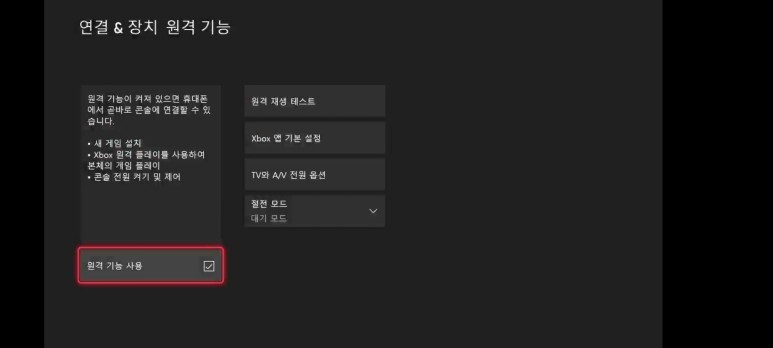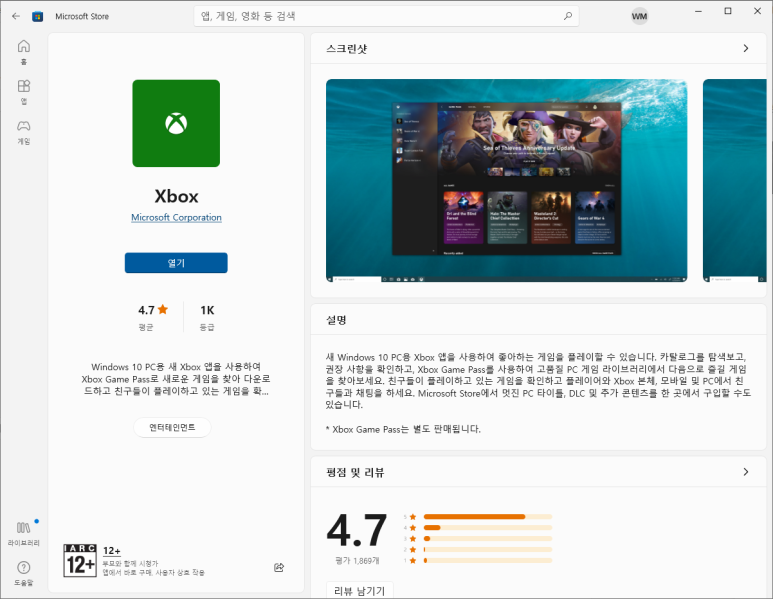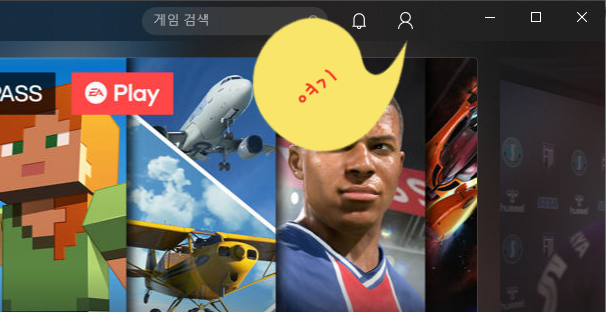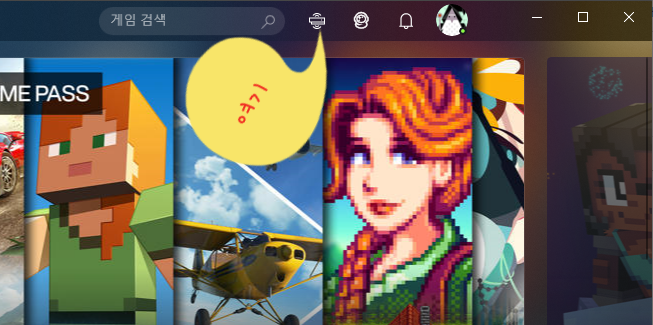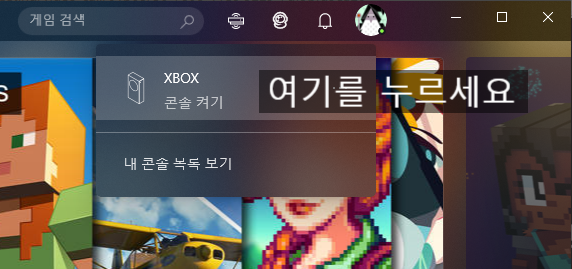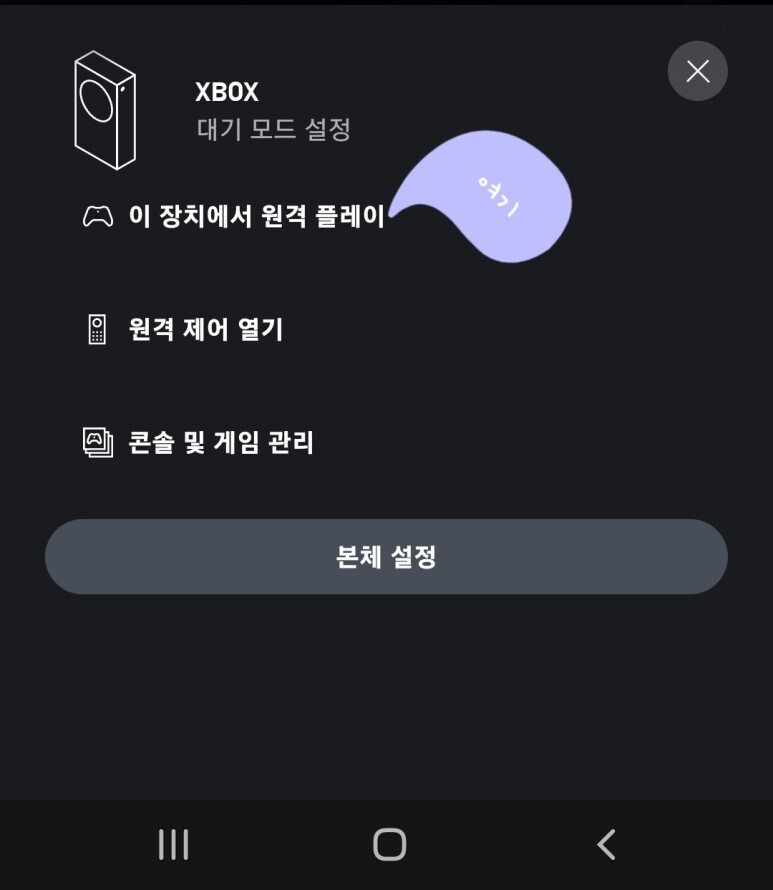위는 모션 센서와 위모트라는 독특한 컨트롤러가 합쳐져서
움직이며 게임을 즐기는 방식을 널리 퍼트린 게임기입니다.
광고에서도 게임보다는 움직임(운동)을 강조해서 대중적으로 널리 퍼진 게임기입니다.
이런 위의 게임을 PC로 즐기기 위해서는 아래와 같은 준비물이 필요한데요.
모션을 인식해야하는 게임이 많다보니 다른 에뮬레이터와는 다르게 전용 컨트롤러를 필요로 하고 있습니다.
준비물
돌핀바 : 위의 센서를 대신하여 PC에서 모션을 인식해주는 센서 겸 블루투스 연결 기기입니다.
위모트 : 위의 전용 컨트롤러인데 가품을 구매할 경우 인식을 할 수도 있고 안할수도 있습니다. 정신건강을 위해 정품을 준비하는 것이 좋습니다.
두 준비물이 구비되었다면 PC용 돌핀 에뮬레이터를 받아줍니다.
돌핀 에뮬레이터 - 다운로드
Development versions are released every time a developer makes a change to Dolphin, several times every day! Using development versions enables you to use the latest and greatest improvements to the project. They are however less tested than beta versions
ko.dolphin-emu.org
접속하면 개발 버전과 베타버전 그리고 안정된 버전이 있는데
베타 버전의 가장 최신 버전을 받으면 됩니다.
그 다음 돌핀바를 PC에 연결합니다.
돌핀바 뒷쪽을 보면 아래 사진과 같이 되어있는데요.

top 과 bottom은 센서를 모니터 위에 둘 것인지 아래 둘 것인지 선택하는 것이고
반대편 스위치는 파워입니다.
파워를 켜주고 top 과 bottom을 선택해 돌핀바를 셋팅해줍니다.
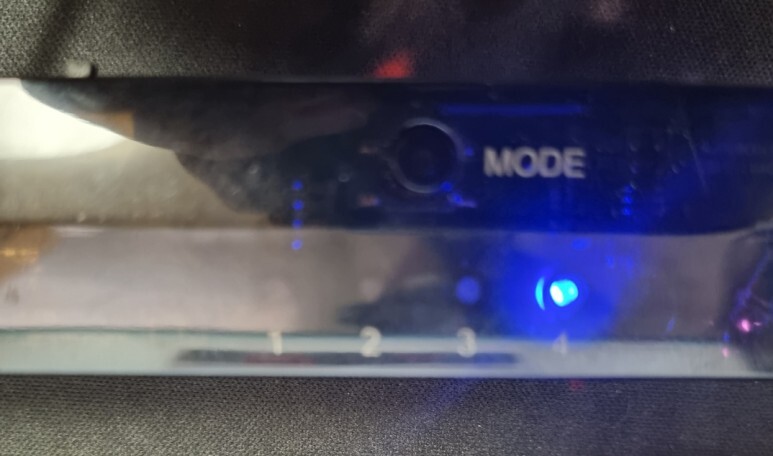
이게 잘 안보이는데 ㅋㅋ
모드 버튼을 눌러 4번으로 맞춰줍니다.
그 다음 반대편에 있는 SYNC버튼을 누르는데요 그럼 파란 불이 깜빡입니다.
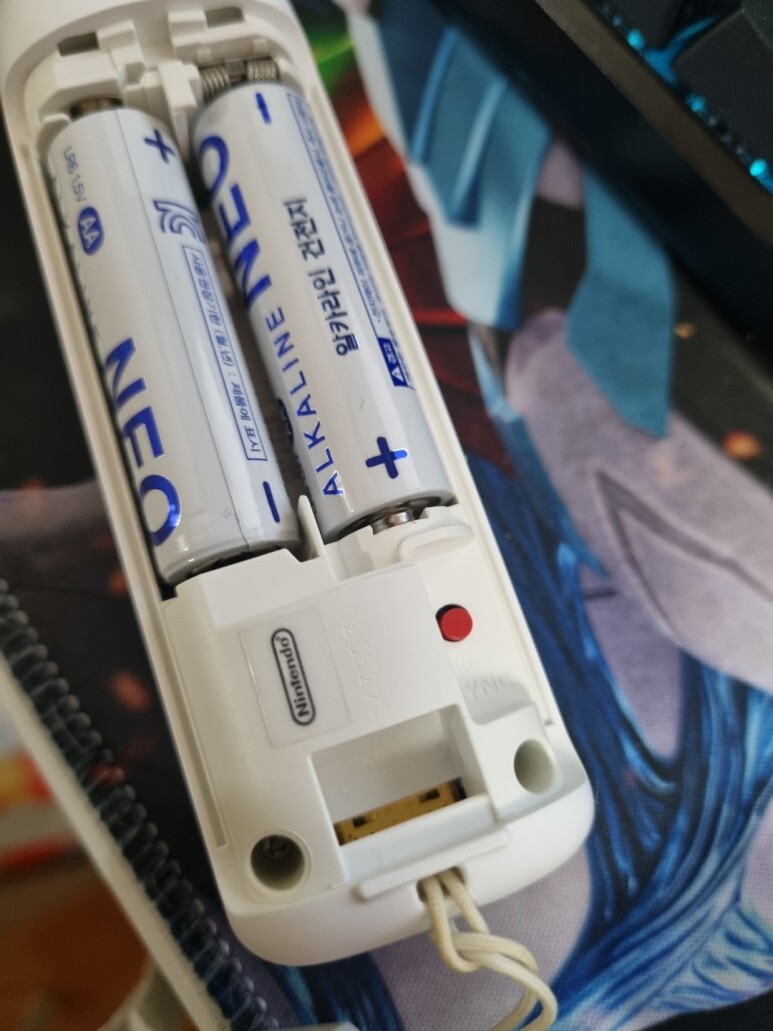
위모트의 건전지 부분에 저 빨간 버튼을 누르면 위모트가 돌핀바랑 통신해서 연결이 됩니다.

연결이 잘 되면 이렇게 컨트롤러 번호에 불이 들어옵니다.
1p로 잡힌 것이지요 ㅎㅎ
그럼 이제 다운받은 돌핀을 실행합니다.
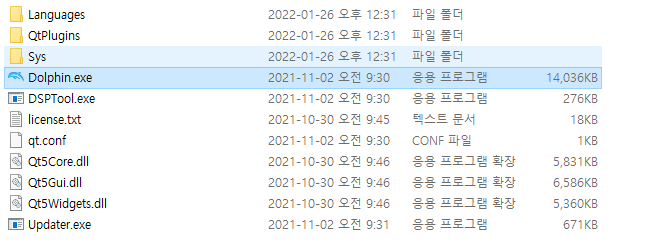
Dolphin.exe를 실행합니다.
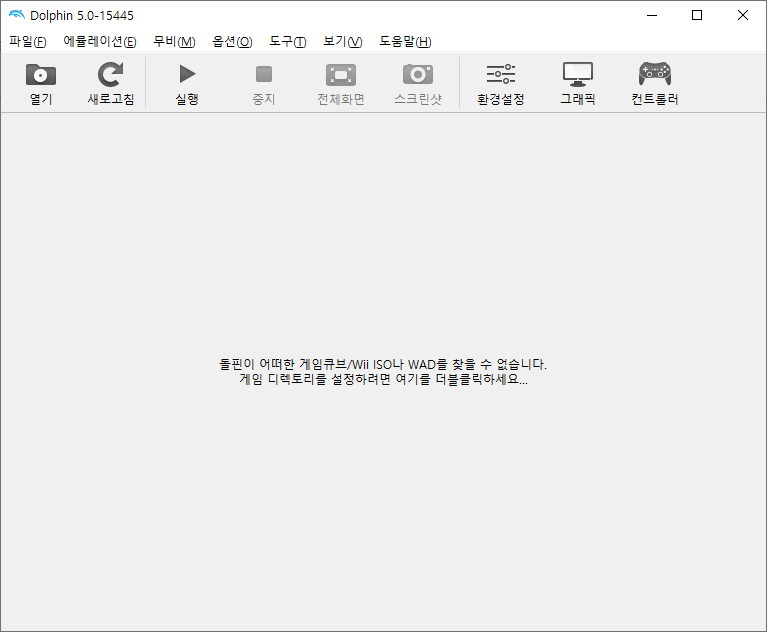
옵션에 환경설정을 눌러줍니다.
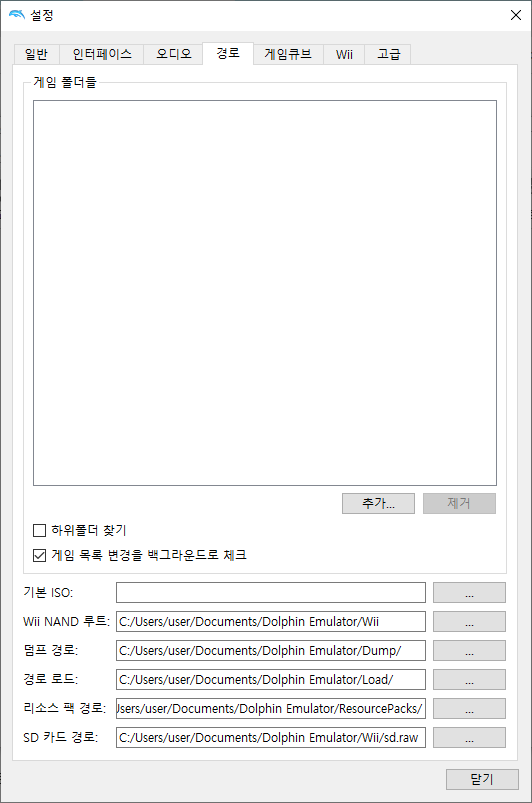
경로에서 게임폴더 경로를 지정해주면 경로에 있는 게임이 리스트에 추가됩니다.
WII탭으로 이동합니다.
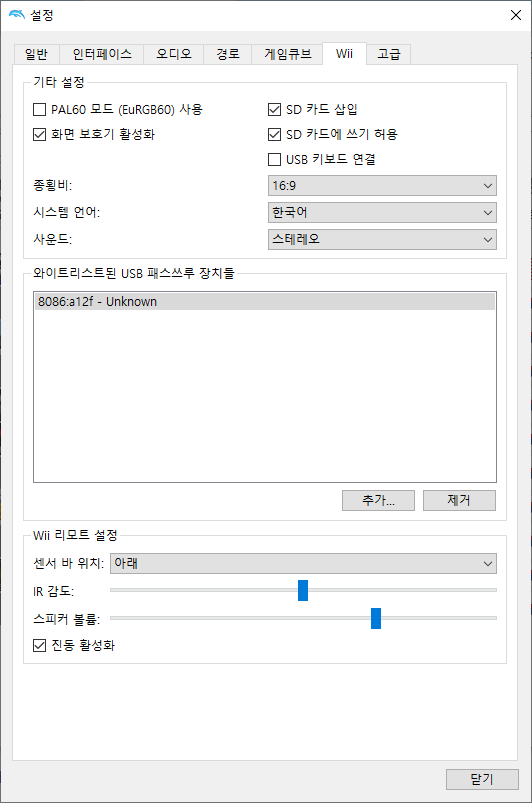
따로 건드릴 것은 없고 wii리모트 설정에서 센서바 위치를 설치한 위치와 동일하게 맞춰줍니다.
그 다음 환경설정은 종료하고
옵션- 컨트롤러 설정을 눌러줍니다.
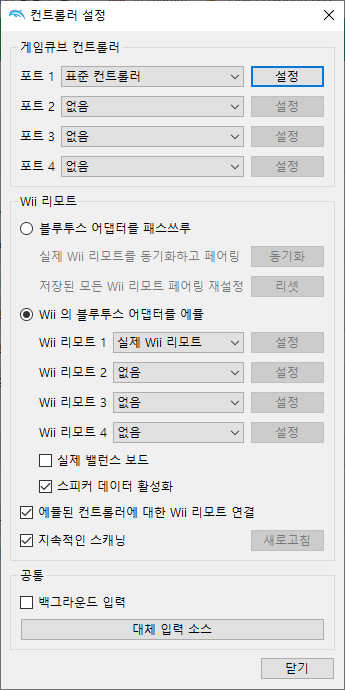
wii리모트 항목에
wii의 블루투스 어탭터를 에뮬이 체크되었는지 보고
wii리모트 1이 실제 wii리모트로 되어있는지 봅니다.
그 다음 게임을 실행시켜줍니다.

안내 문구에 맞춰 리모트를 잘 잡아줍니다 ㅎㅎ

리모트를 인식하고 있는지 확인합니다.
정품 위모트이면 여기까지 따라오면 당연히 잘 인식이 됩니다.
(위모트를 화면이 아닌 센서를 향해 움직여야합니다. 따라서 센서의 위치를 잘 설정해야합니다.)
위모트에는 스피커가 내장되어있는데요
여기로 소리가 나오기도 합니다. (근데 엄청 깨집니다)
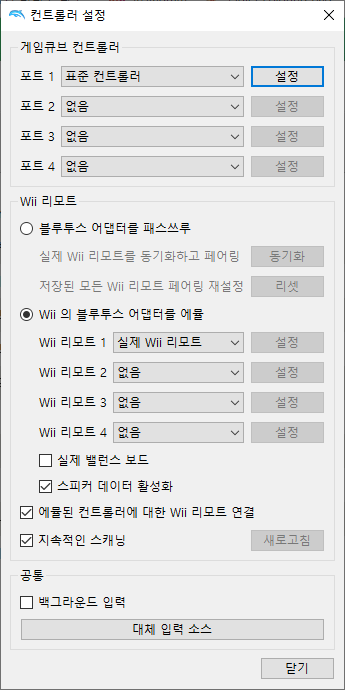
이때는 여기서 스피커 데이터 활성화를 풀어주시면 위모트에서는 소리가 안나오게 됩니다.
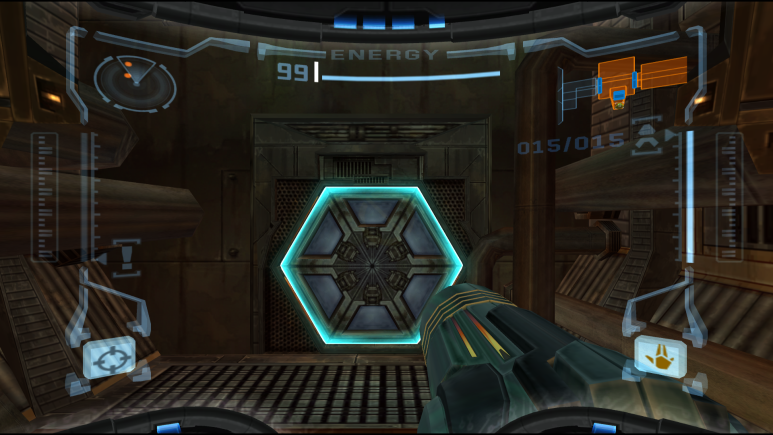
간혹 눈차크가 필수인 게임이 있는데요.
별다른 설정 없이 위모트에 눈차크를 연결해주시면 바로 인식을 합니다.
메트로이드 프라임같은 게임이 눈차크를 필요로 하는 게임입니다.
자 여기까지 진행을 해보았는데 뭐가 잘 안된다...하시는 분들은 몇가지 사항을 체크해보면 되는데요.
위모트가 정품이 아닌 경우 간혹 연결은 되는데 돌핀에서 인식을 못하기도 합니다.
만약 연결은 되었는데 돌핀에서 작동을 안하는 경우 돌핀바의 모드를 2번으로 변경하고 나서 (잠시 뭐가 자동으로 설치됩니다.) 마우스가 움직이는지 체크해보는 것이 좋습니다.
2번 모드는 위모트를 마우스로 인식하게 해주는 모드입니다.
2번 모드에서 마우스가 움직이는데 4번 모드에서 돌핀에서 인식이 안되는 것은
위모트의 문제라고 보시면 될 것 같습니다.
'게임 > 게임큐브' 카테고리의 다른 글
| 게임큐브-위 에뮬레이터 돌핀 안드로이드 버전 사용법 (0) | 2023.12.28 |
|---|