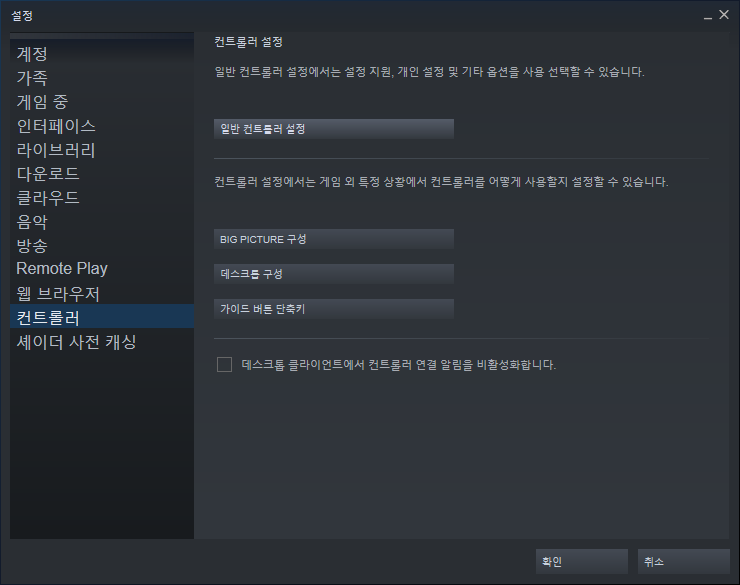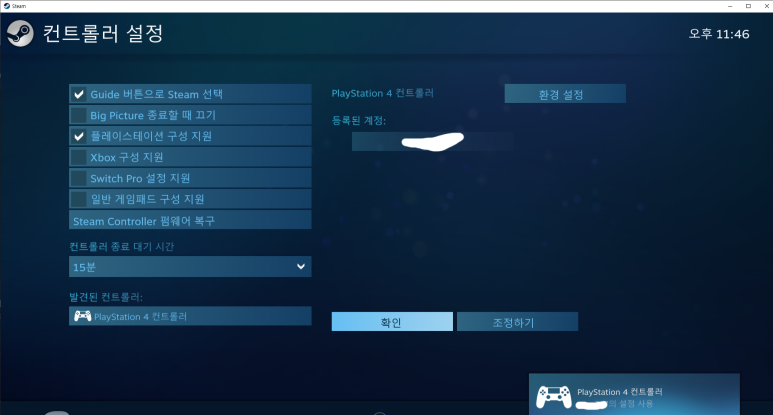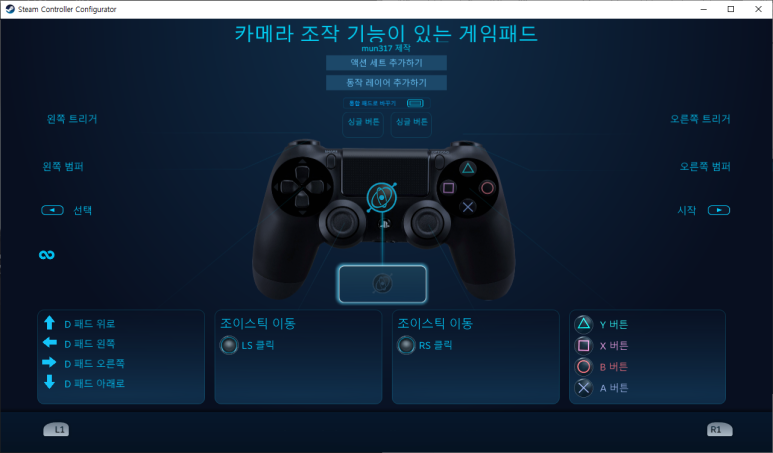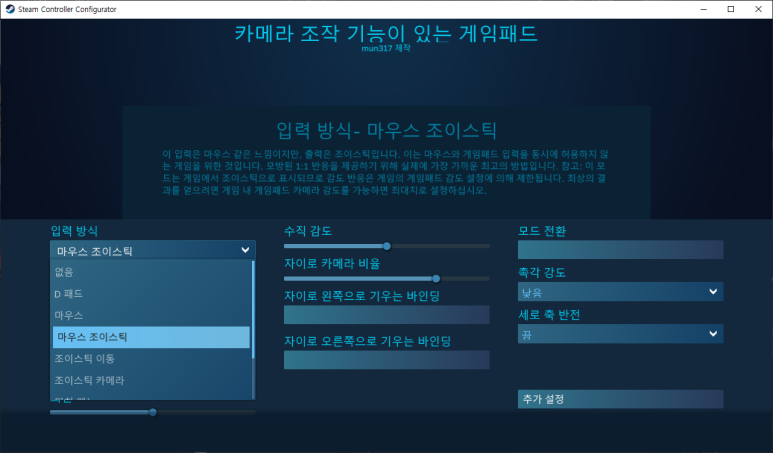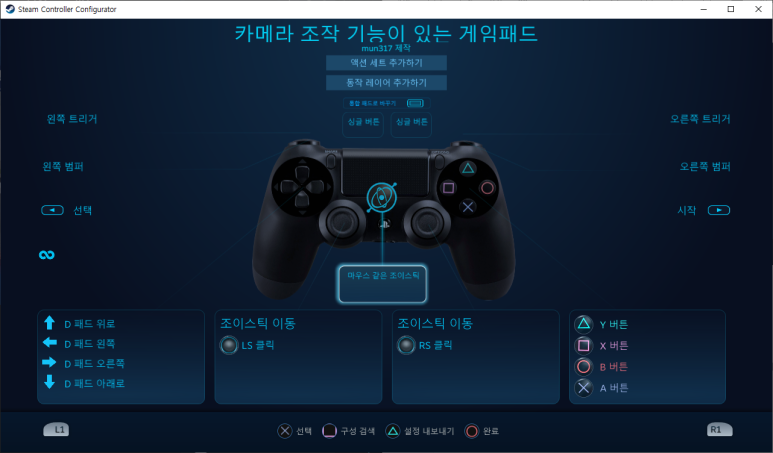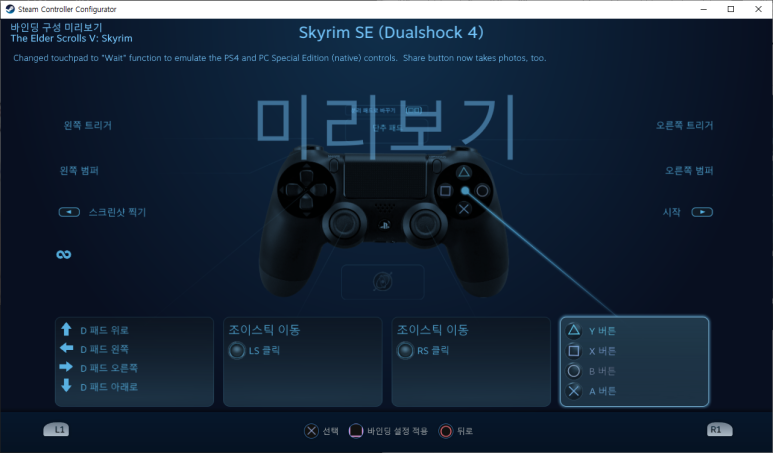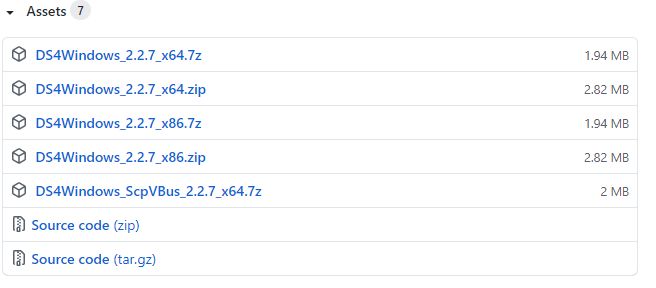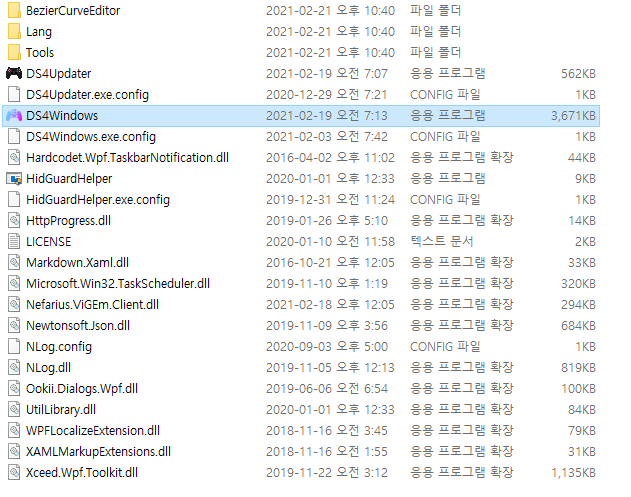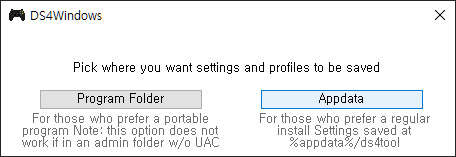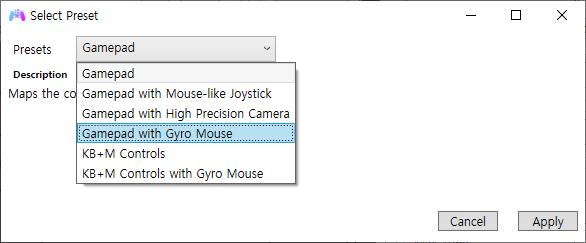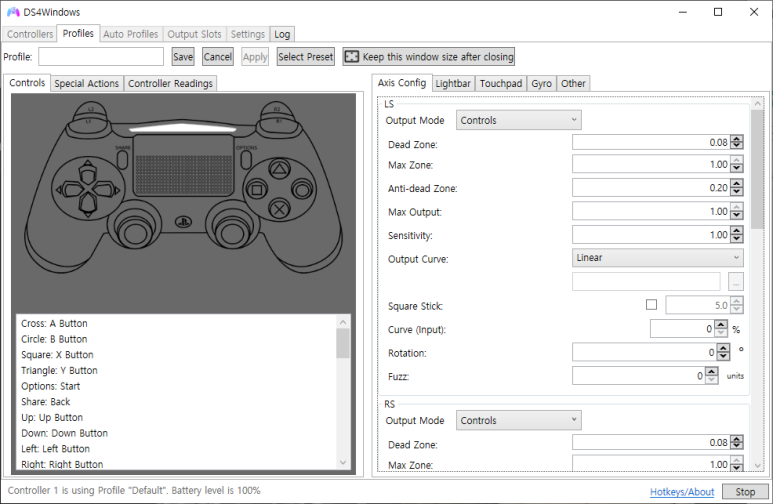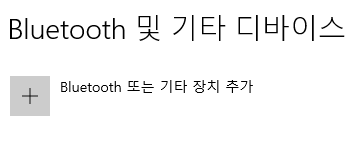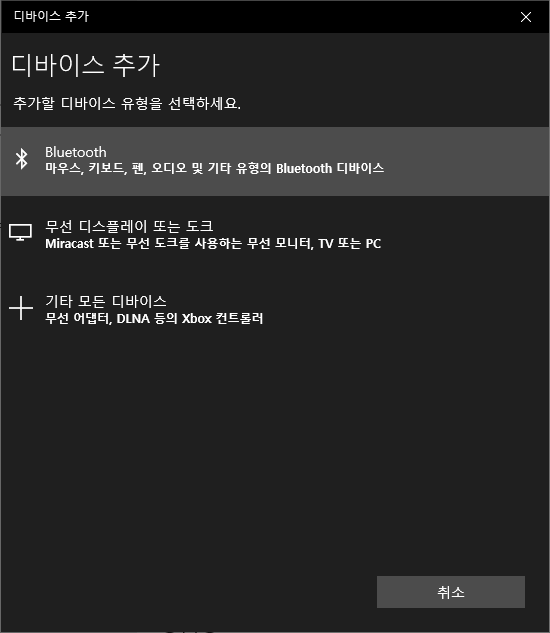많은 분들이 사용하시는 스팀!
스팀은 게임 장터이기도하지만 게임 런처이기도합니다.
하지만 스팀을 사용하다보면 스팀이 아닌 게임은 다소 실행이 귀찮아지기도 하는데요.
이런 유저들을 위해 스팀에 비 스팀 게임을 등록해 간단하게 실행하는 기능이 있습니다!
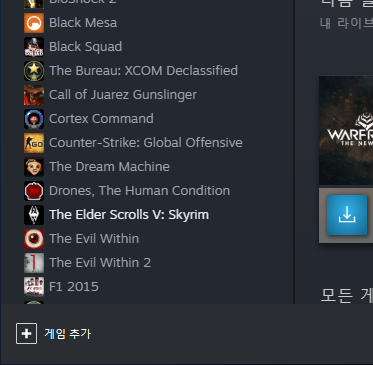
라이브러리 하단에 + 게임 추가 버튼을 누르면
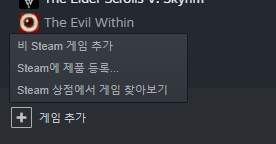
이렇게 비 steam게임 추가 버튼이 있습니다.
누르면 자신에게 설치된 프로그램 목록이 주르르르 나옵니다.
에뮬레이터와 같이 설치하지 않고 쓰는 프로그램인 경우
찾아보기를 통해 exe파일을 등록해서 사용하는 것도 가능합니다.
그런데 이런 비 steam 게임 등록하기를 통해 게임을 등록해보면..
도무지 멋대가리가 없습니다....
아트워크가 전혀 없기 때문입니다.
그래서 이 부분을 깔끔하게 도와주는 프로그램이 바로 스팀 롬 매니저입니다.
스팀 롬 매니저를 사용하면 하나 더 편리한 것이 있는데
스팀에 에뮬레이터가 아닌 롬을 바로 등록할 수 있습니다.
쉽게 말해 yuzu라는 스위치 에뮬레이터가 아닌
젤다의 전설을 바로 등록해
실행하면 yuzu를 통해 바로 젤다가 실행되도록 등록할 수 있는 것입니다.
자 그럼 바로 사용법을 간단하게 안내해드리겠습니다.
먼저 다운로드를 받아야하는데요.
Releases · SteamGridDB/steam-rom-manager
An app for managing ROMs in Steam. Contribute to SteamGridDB/steam-rom-manager development by creating an account on GitHub.
github.com
패당 페이지에 접속해서 최신 버전을 다운로드 받습니다.
많은 파일이 있는데 윈도우라면
Steam-ROM-Manager-portable-2.3.29.exe
이 파일 추천합니다.
설치가 없이 바로 실행되기 때문입니다.
클릭해서 다운로드 받은 뒤에 실행해줍니다.
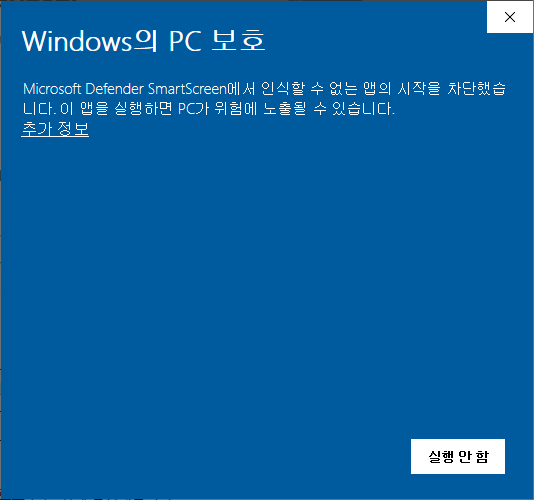
추가 정보를 눌러줍니다.

그 다음 실행해주세요~
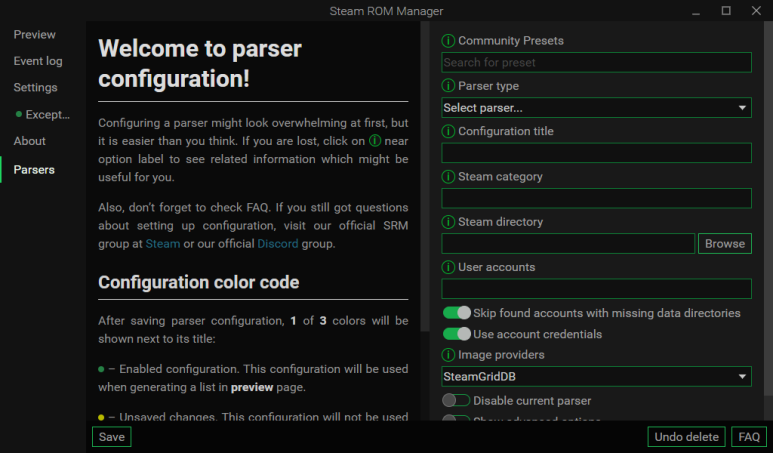
실행하면 먼저 왼쪽 탭에서
parsers를 선택해줍니다.
그럼 위와 같은 화면이 나옵니다.
저는 yuzu를 통해 실행되도록 젤다를 선택할 예정입니다.
여기서 중요한 것은 yuzu가 먼저 설치되어 있어야하고
yuzu를 통해 젤다가 실행될 수 있는 환경이 먼저 되어있어야합니다.
(레트로 아크를 사용하는 경우 해당 롬을 실행하는 코어등이 다운로드 되어있어야합니다.)
yuzu사용법은
닌텐도 스위치 에뮬레이터yuzu (22년 1월 2일버전) 설치 및 사용법
https://yuzu-emu.org/downloads/ 다운로드 페이지에 접속합니다. 페이지 가장 아래 녹색 다운로드 버튼을 누르면 설치 파일이 다운로드됩니다. 설치 파일을 실행합니다. 얼리 억세스는 후원자 전용 버전
emuland.tistory.com
여기서 먼저 확인해주세요~자 yuzu로 젤다가 돌아가는 환경을 만들어주셨다면
다시 돌아와서
첫번째 community presets을 선택합니다.
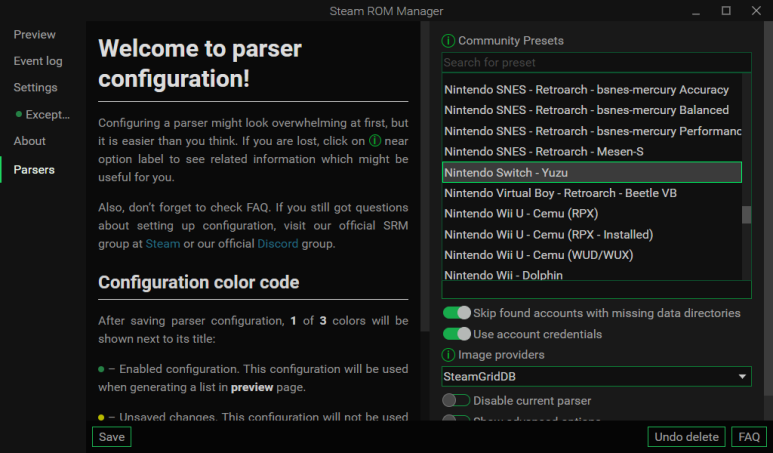
누르면 리스트가 주욱 나오는데 nitendo switch - yuzu를 선택합니다.
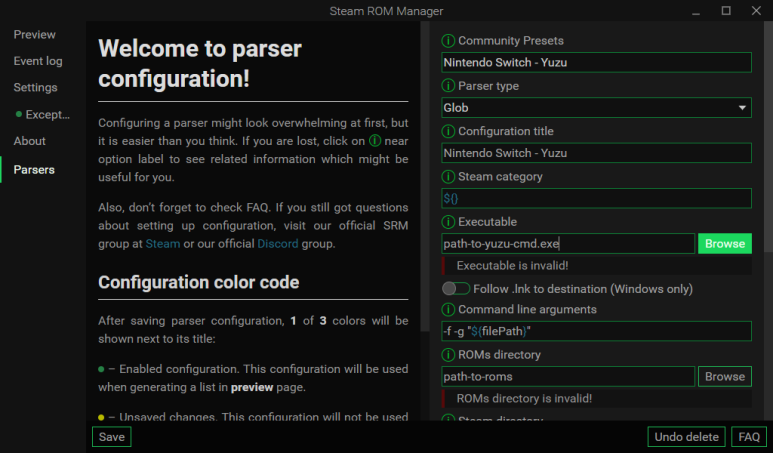
다음 Executable에 브라우저 버튼을 누릅니다.
창이 열리면 유쥬의 실행exe파일을 찾아가야하는데요.
yuzu파일의 실행파일 위치는
yuzu의 단축아이콘을 마우스 우클릭해서 속성을 들어간 뒤에
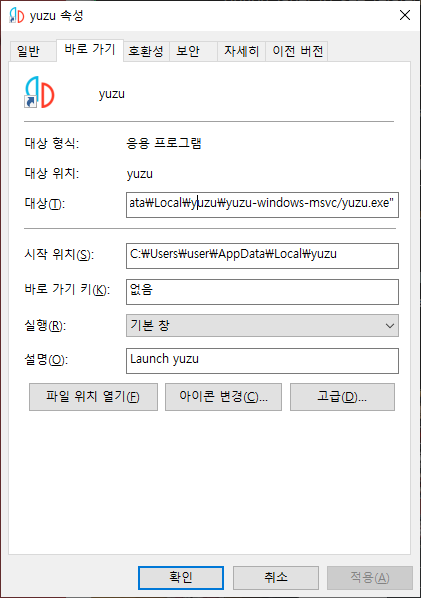
대상을 보면 해당 위치에 있습니다. 찾아가서
yuzu.exe 파일을 선택해줍니다.
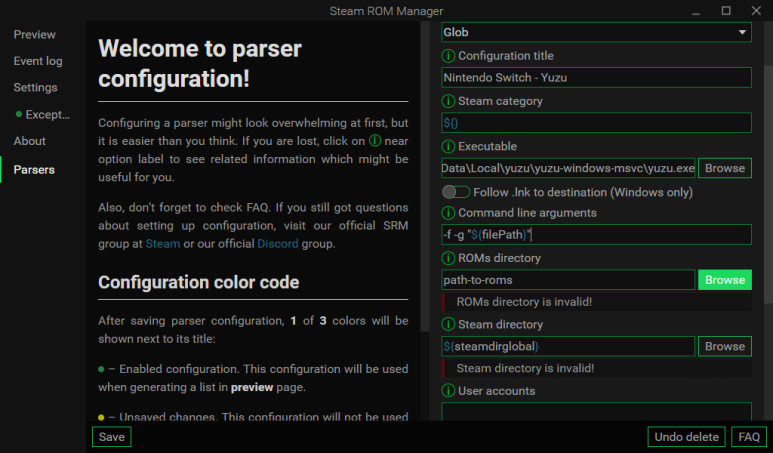
그 다음은 ROMs directory를 가서 브라우저를 눌러줍니다.
이번에는 롬이 있는 경로를 선택하는 것인데요.
경로를 지정해줍니다. (롬파일을 선택하는게 아니라 롬이 있는 경로 설정)
롬이 여러개 있으면 여러개 등록되니 되도록 롬을 몰아서 한번에 해결합니다.
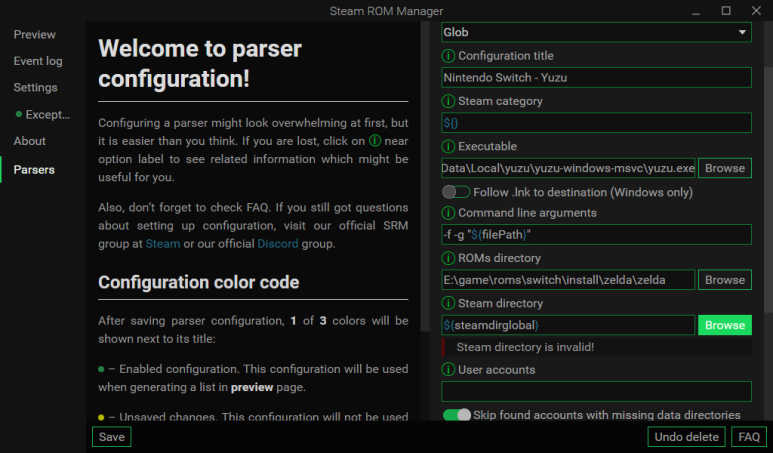
그 다음 스팀 디렉토리인데요.
steam.exe가 있는 디렉토리를 찾아 연결해줍니다.
동일하게 스팀 단축아이콘을 마우스 우클릭해서 속성을 누르면
위치가 나옵니다.
폴더를 연결해줍니다.
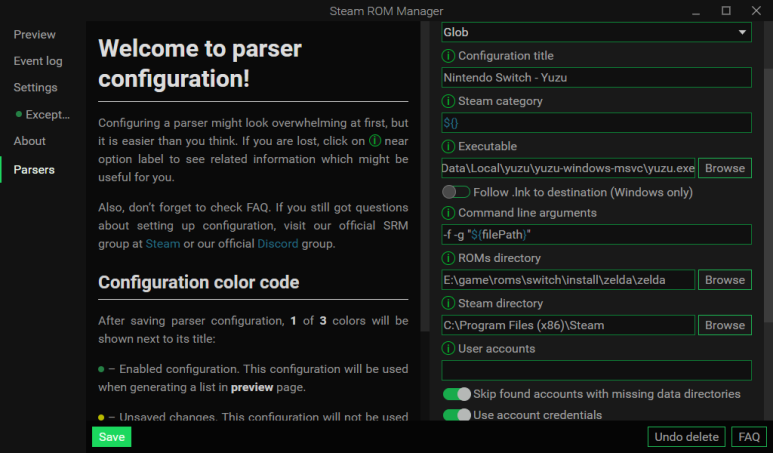
그 다음 save를 눌러줍니다
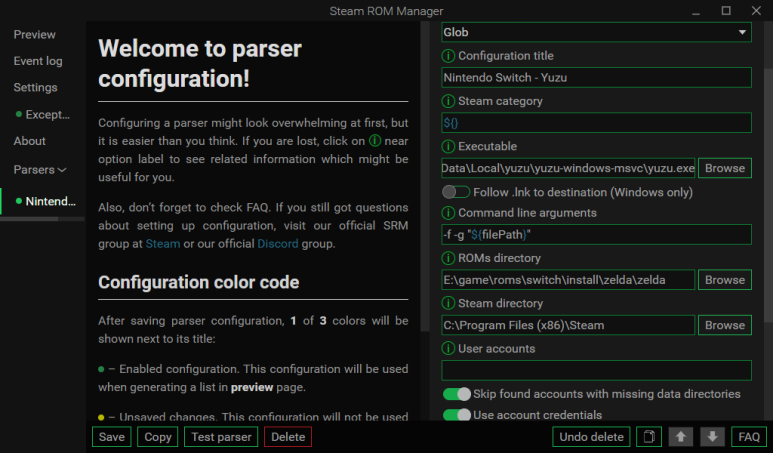
그럼 왼쪽 parsers 아래 등록한 내용이 나오고
save옆에 메뉴가 많이 생깁니다.
왼쪽 탭에 preview를 눌러줍니다.
혹시라도 스팀이 실행되어있으면 완전 종료해줍니다.
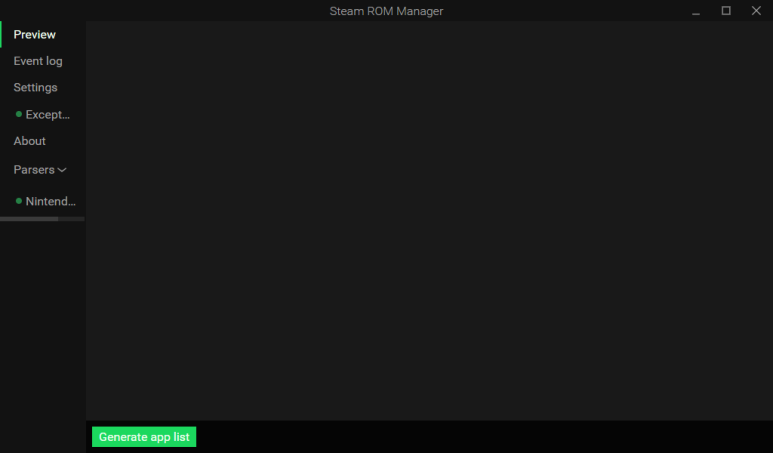
빈 화면이 나오면 정상입니다.
generate app list를 눌러줍니다.
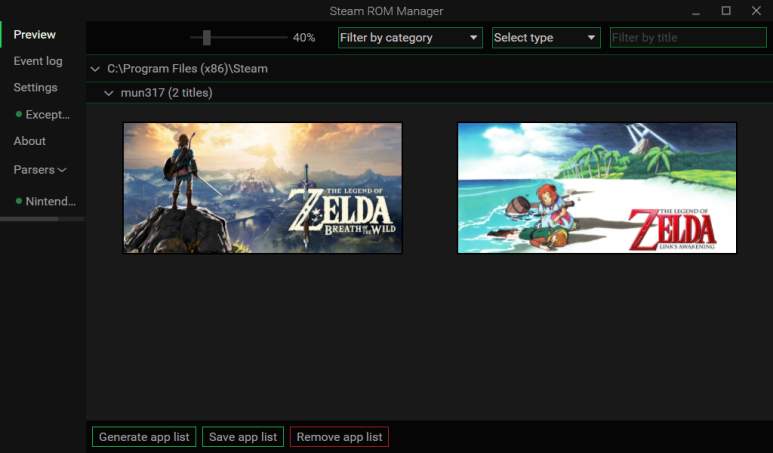
저는 이렇게 젤다 2개를 롬 폴더에 넣어놔서 한번에 2개의 젤다가 생성되었습니다.
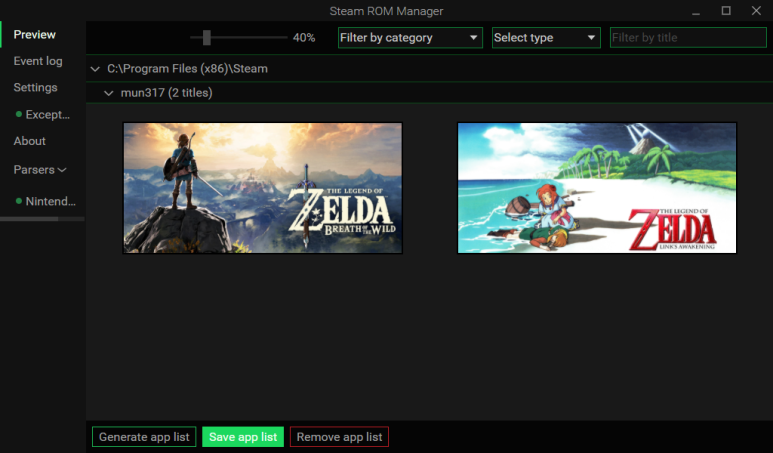
save app list를 눌러줍니다.
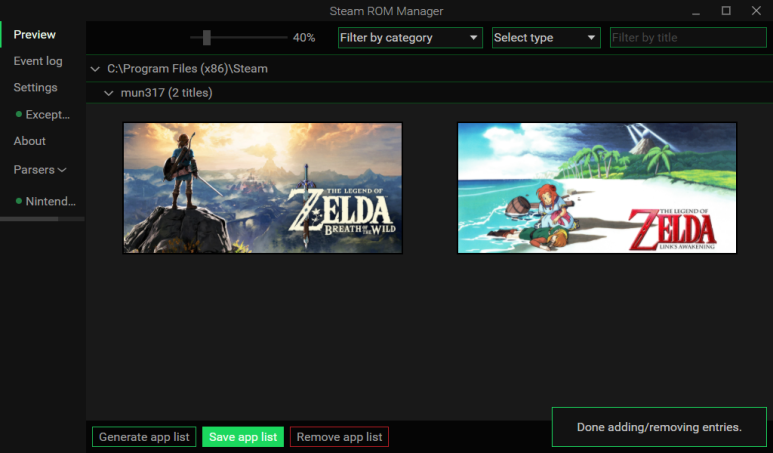
우측하단에 동일하게 메시지가 나오면 정상 등록입니다.
이제 스팀을 실행하고 라이브러리를 가줍니다.

라이브러리에 게임과 함께 아트웍이 자동으로 등록되어있습니다.
플레이를 눌러줍니다.
yuzu가 전체화면으로 바로 롬이 실행될 것입니다. 그럼 성공입니다!
'게임 > pc게임' 카테고리의 다른 글
| 스팀에서 듀얼쇼크 사용하기 (0) | 2022.01.04 |
|---|---|
| pc에서 듀얼쇼크4 사용하기 (0) | 2022.01.04 |