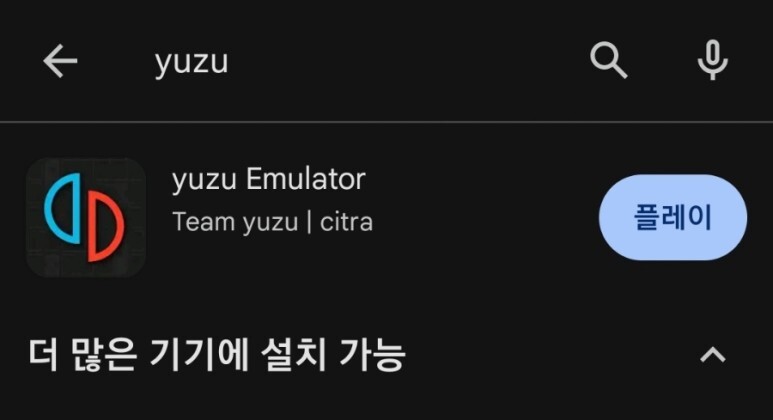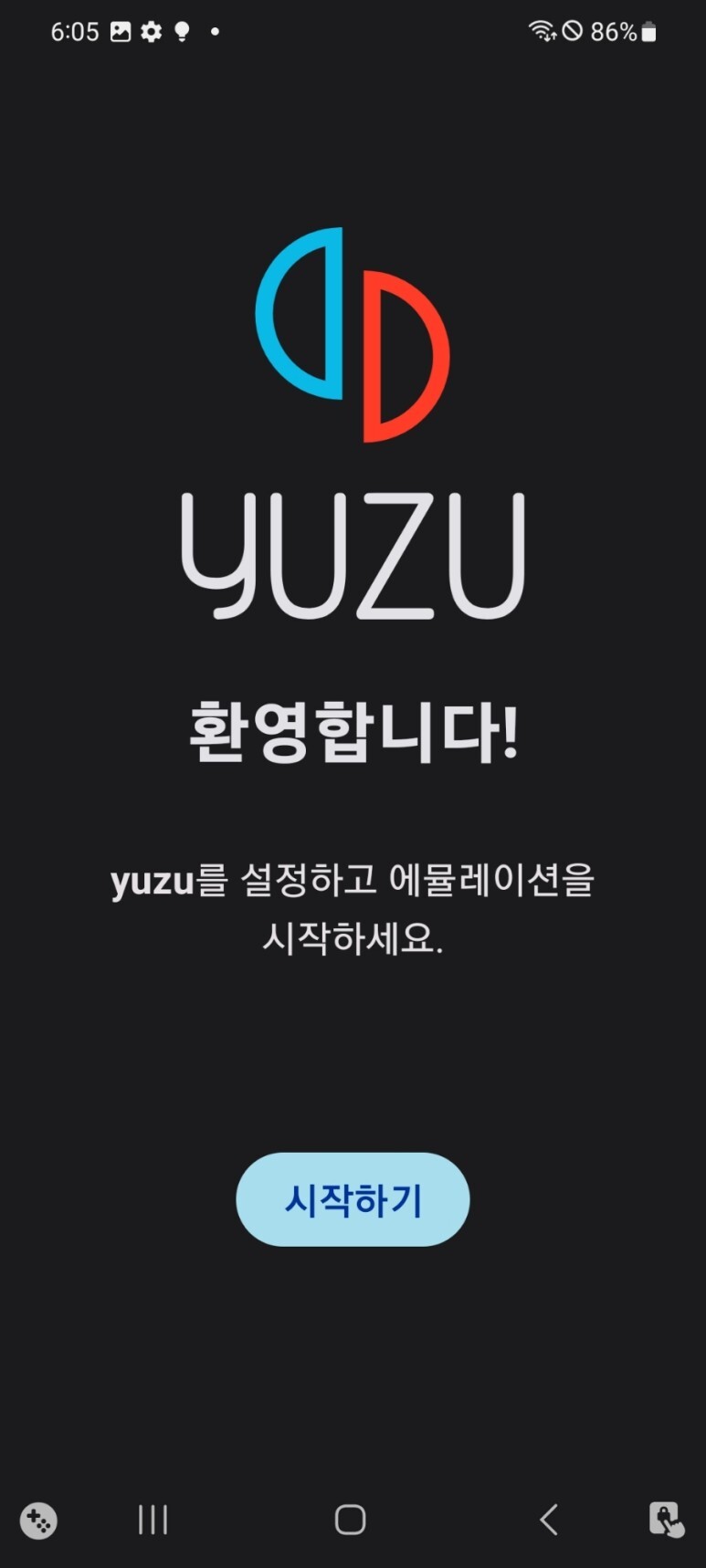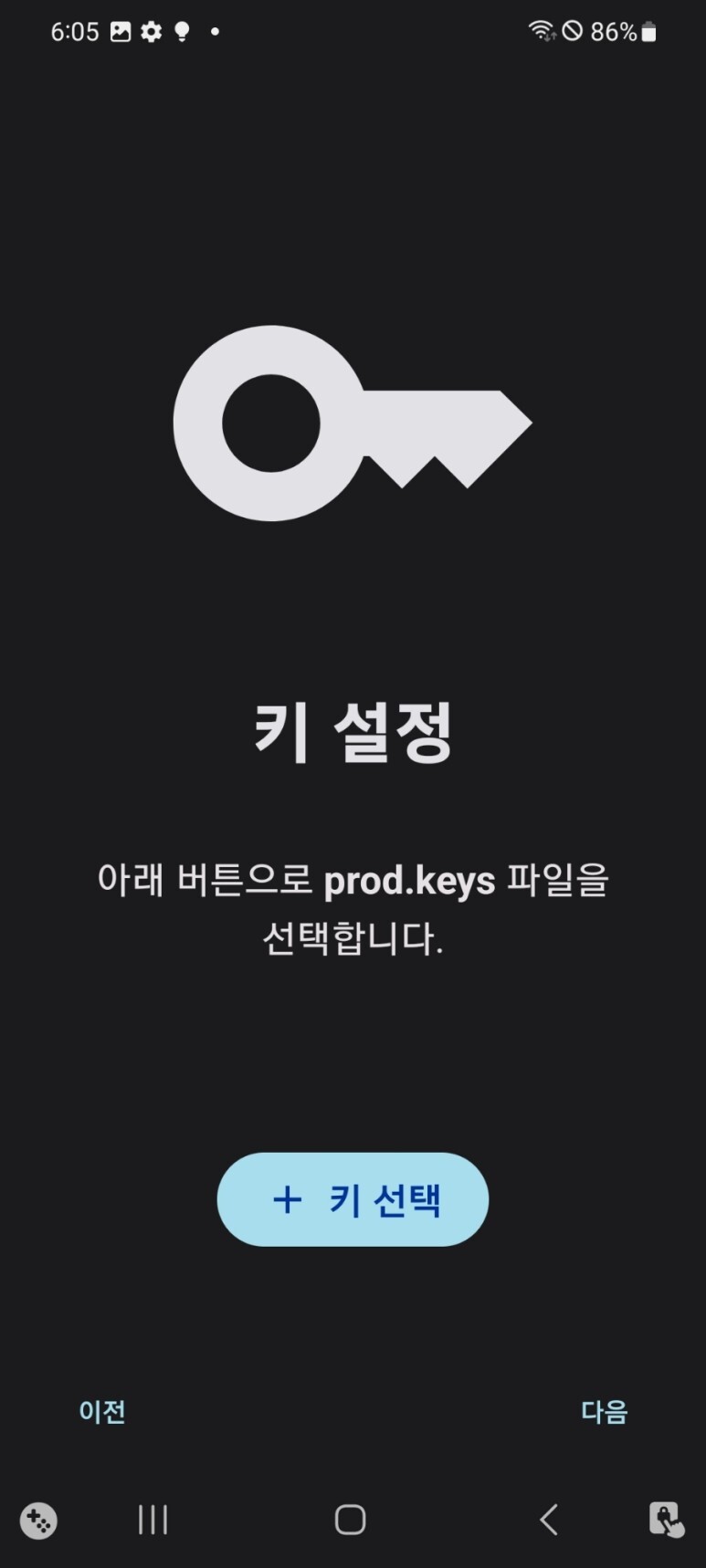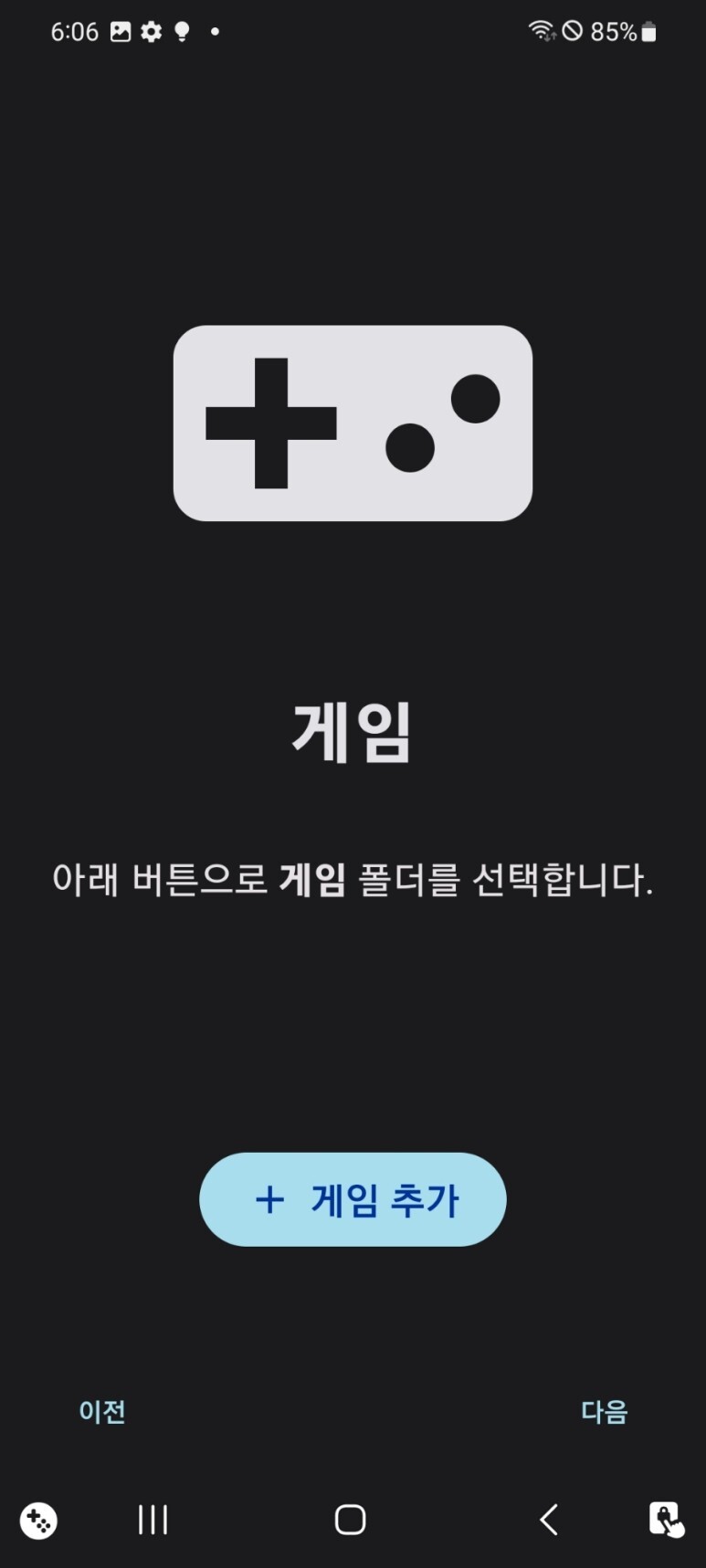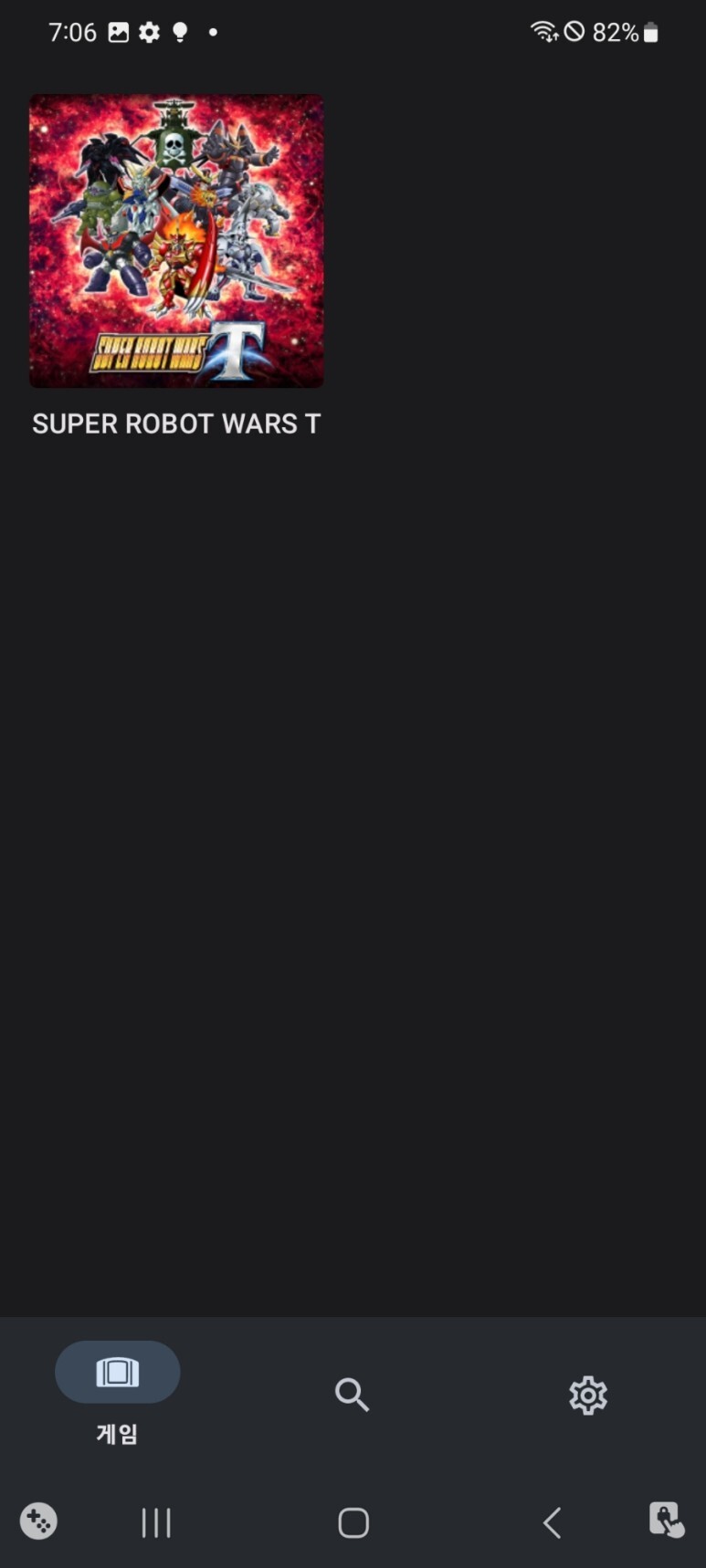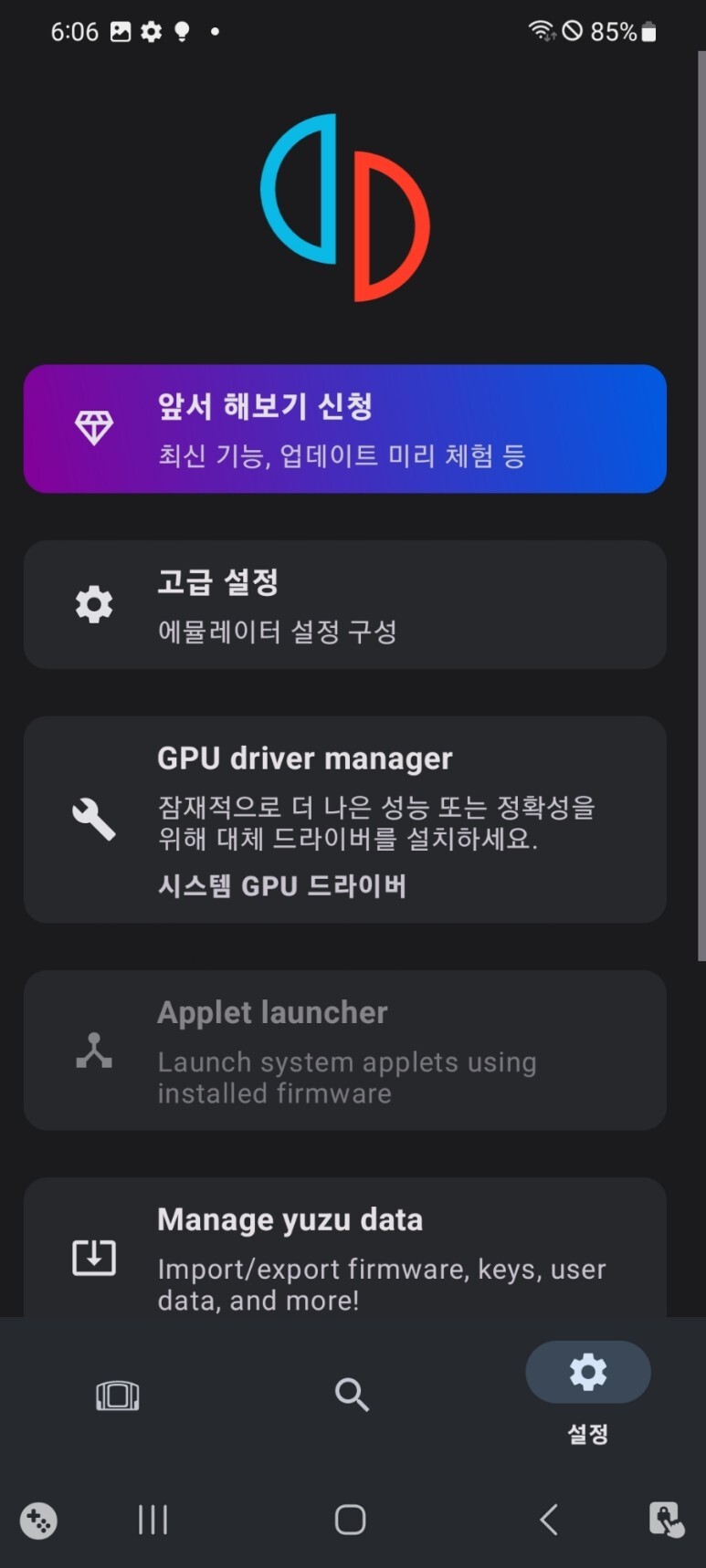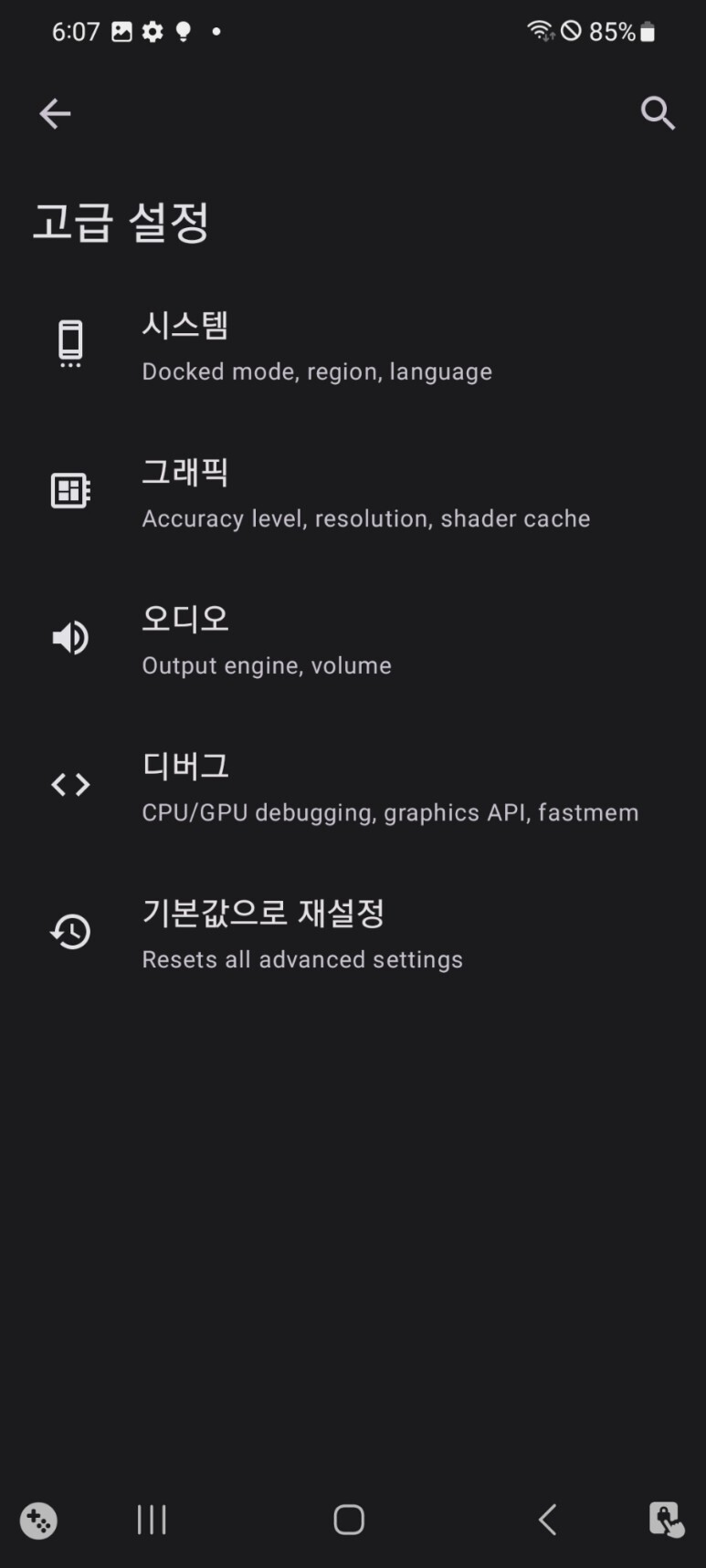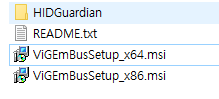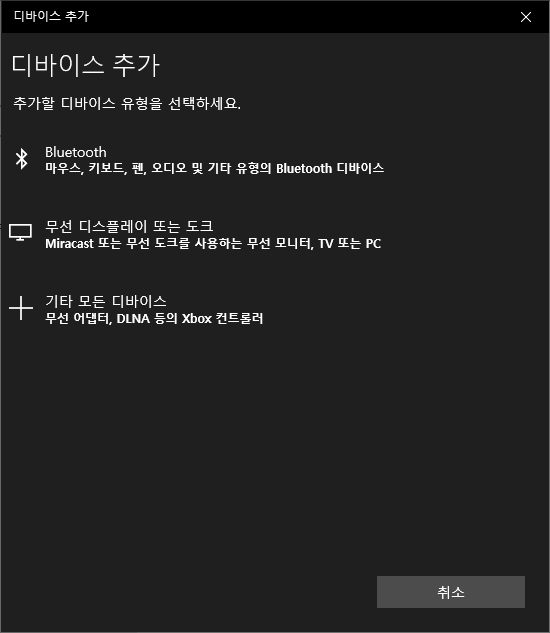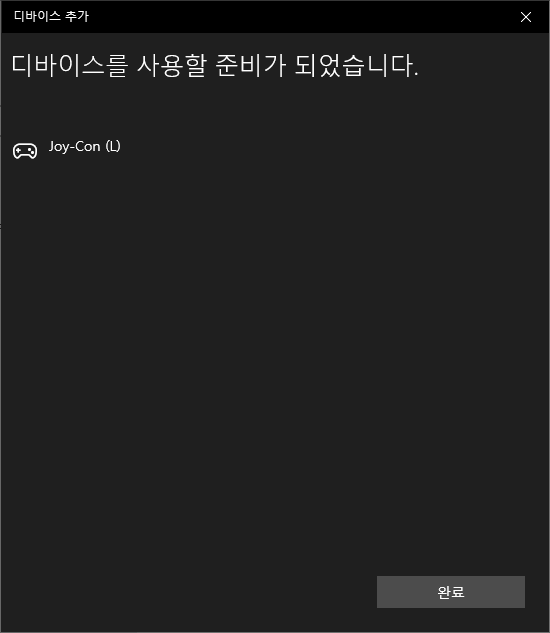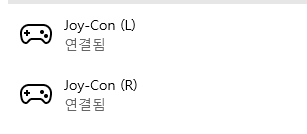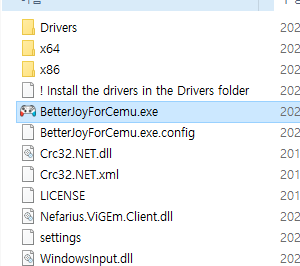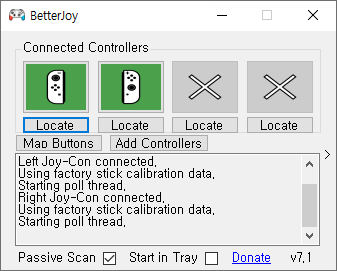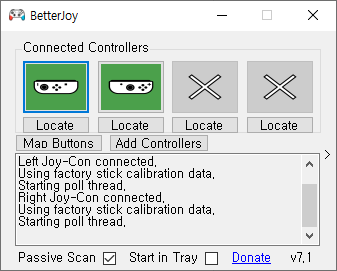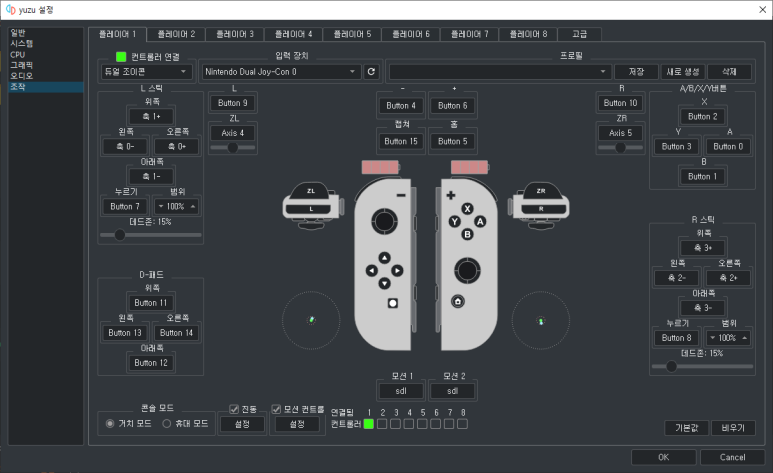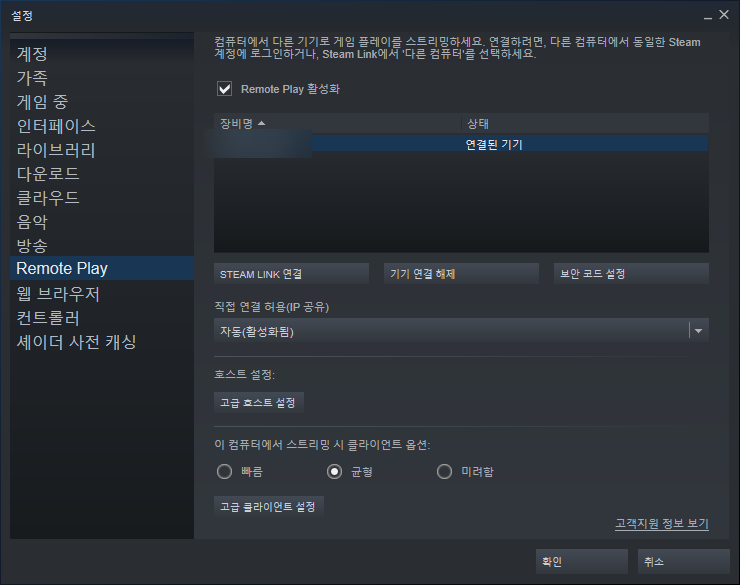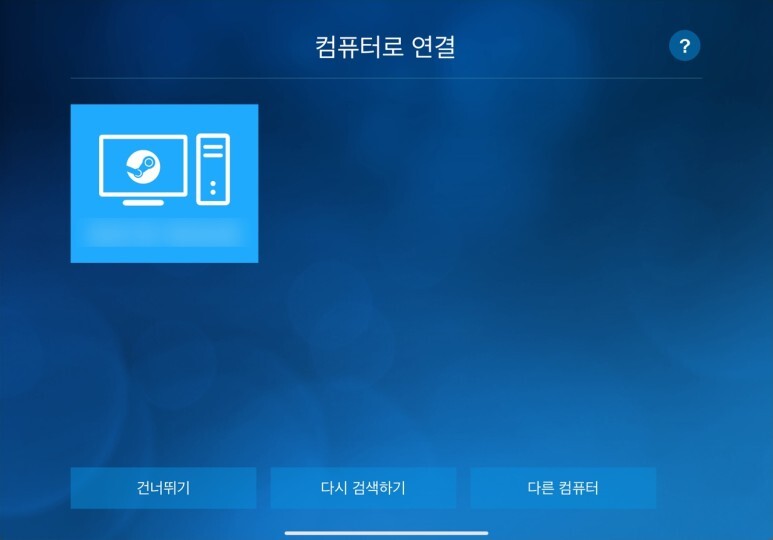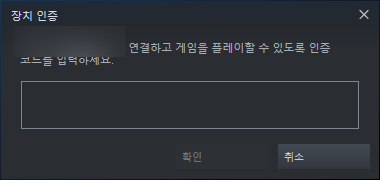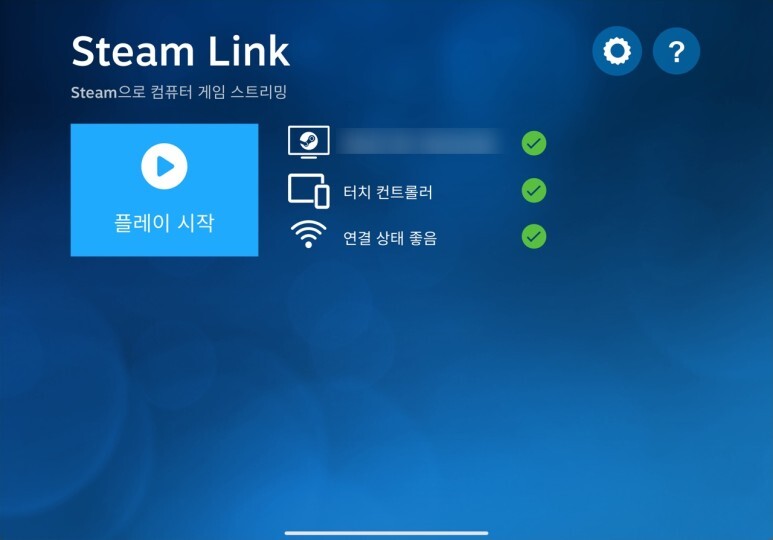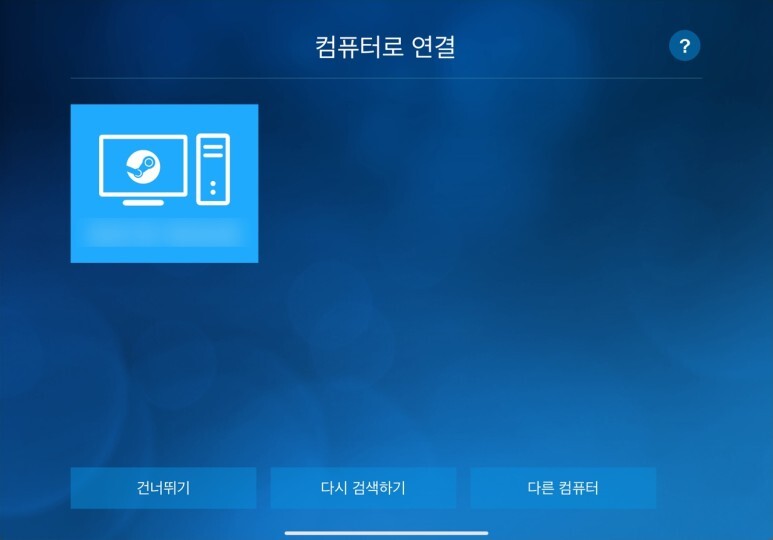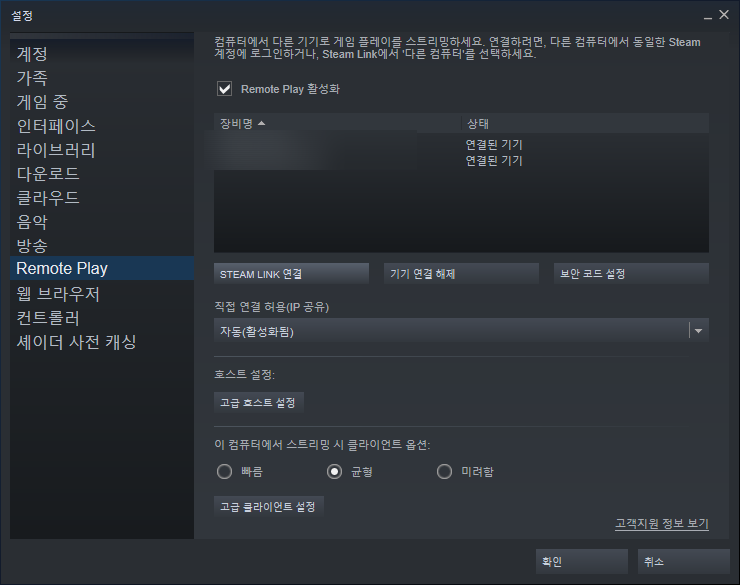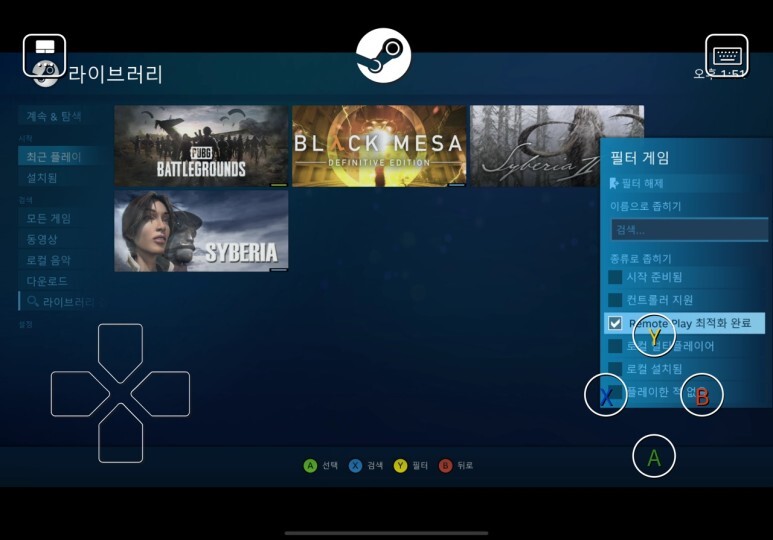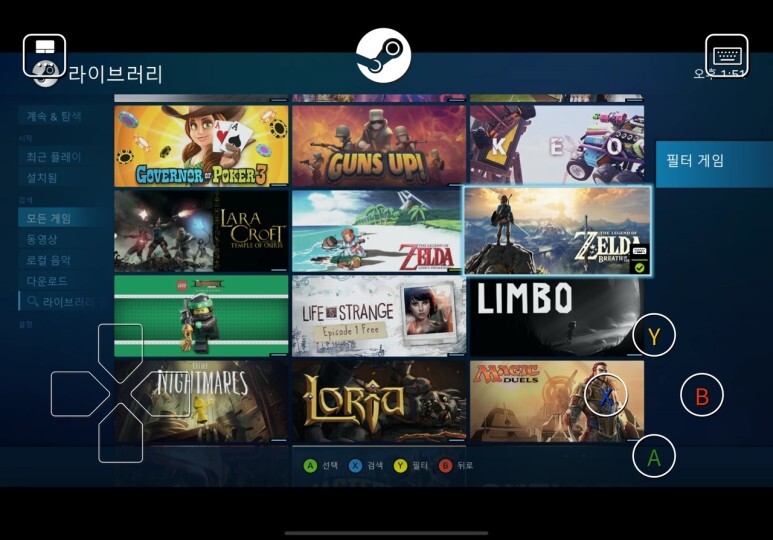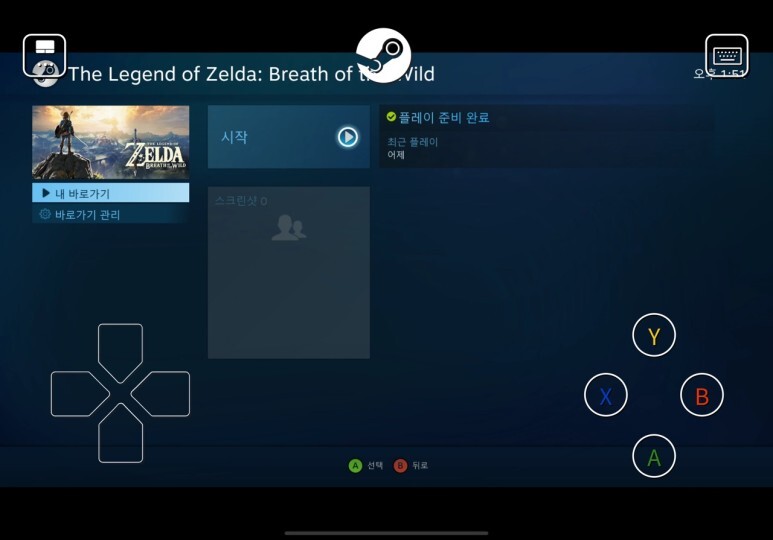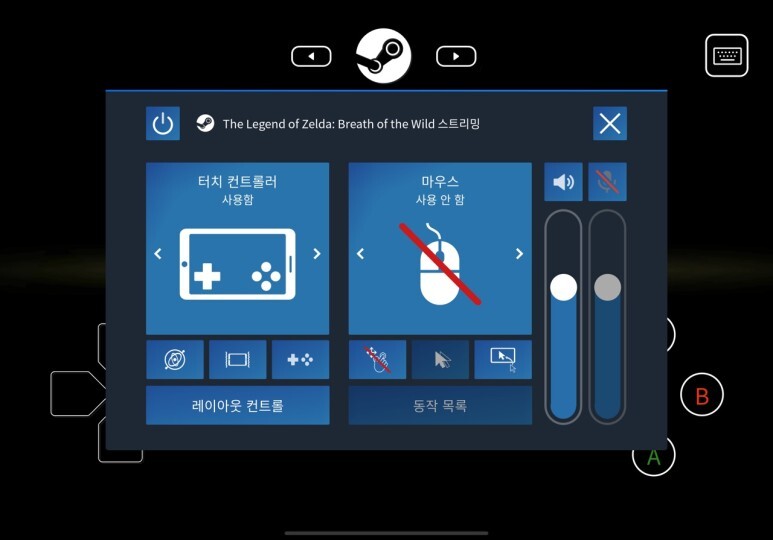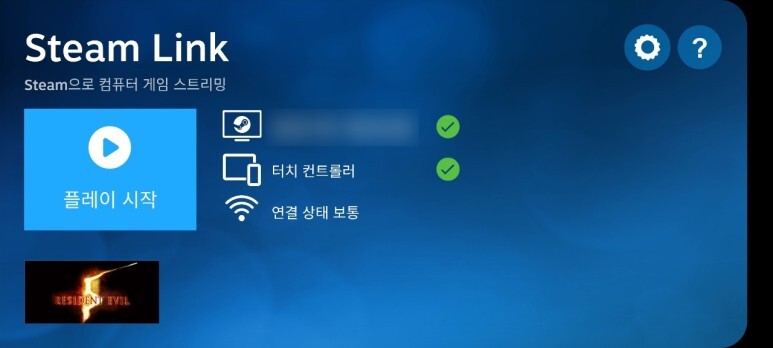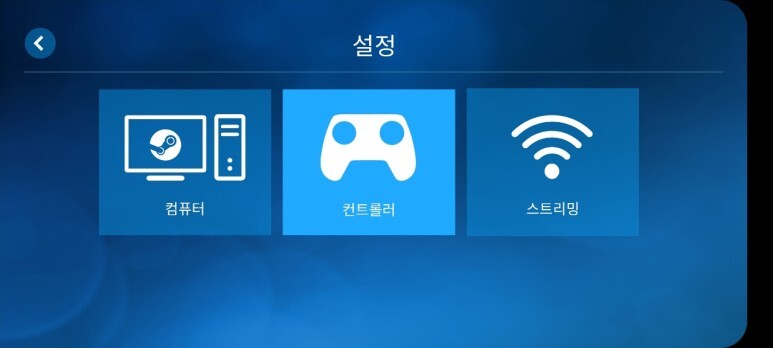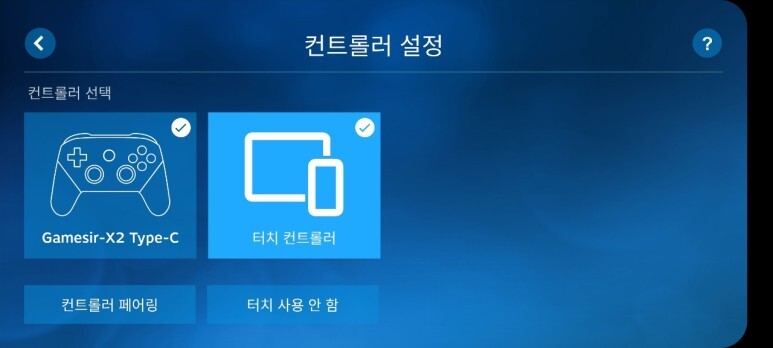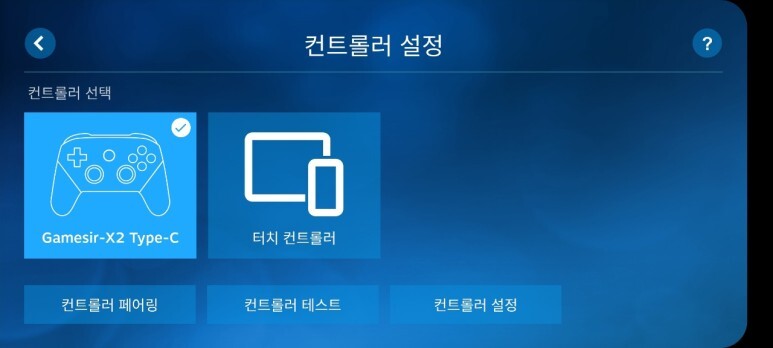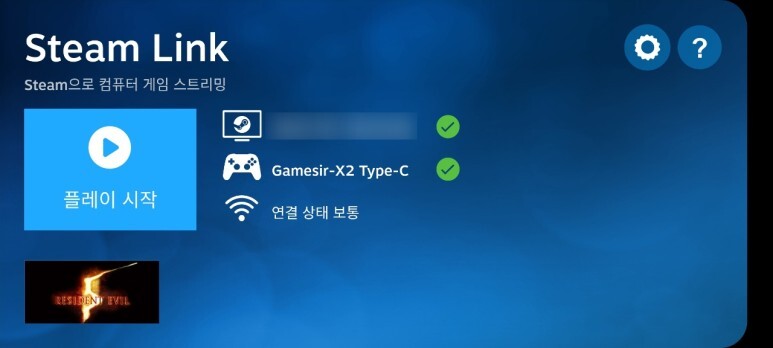예전에 써놓은 사용법이 있는데
버전이 많이 바뀌어서 한번 업데이트합니다.
https://play.google.com/store/apps/details?id=com.xiaoji.gamesirnsemulator.x.google
EggNS Emulator (NXTeam) - Google Play 앱
모바일 에뮬레이터(NXTeam)
play.google.com
먼저 구글스토어에서 직접 앱을 설치하게 변경되었습니다.
위에 링크에서 앱을 설치해줍니다.
다만 설정 파일들은 여전히 사이트에서 다운받아야 됩니다. 아래 링크에서 사이트에 접속해줍니다.
QUICKSTART GUIDE
Step 1 Download And Install Egg NS Emulator App Step 2 Download The Switchdroid Folder Step 3 Connect Your Phone To Pc Step 4 Add Your Games’ Files Step 5 Locate The Game’s Runtime Environment File…
eggns.wordpress.com
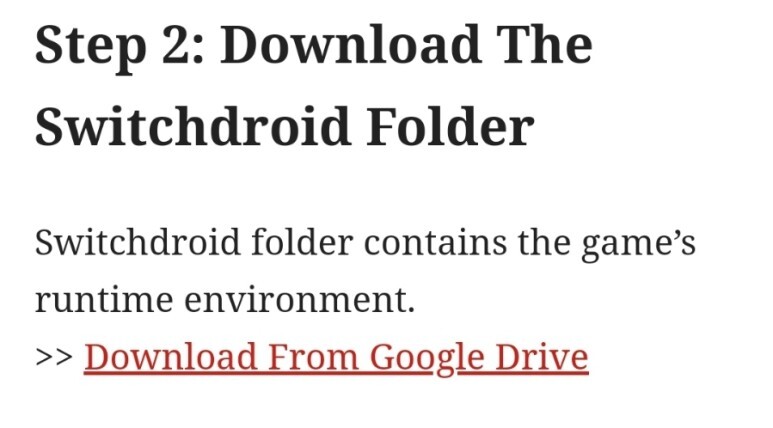
사이트에 접속해서 아래로 내리면 스텝 투에 스위치로이드 폴더를 다운 받을 수 있는 링크가 있습니다. 붉은 글씨를 클릭해줍니다.
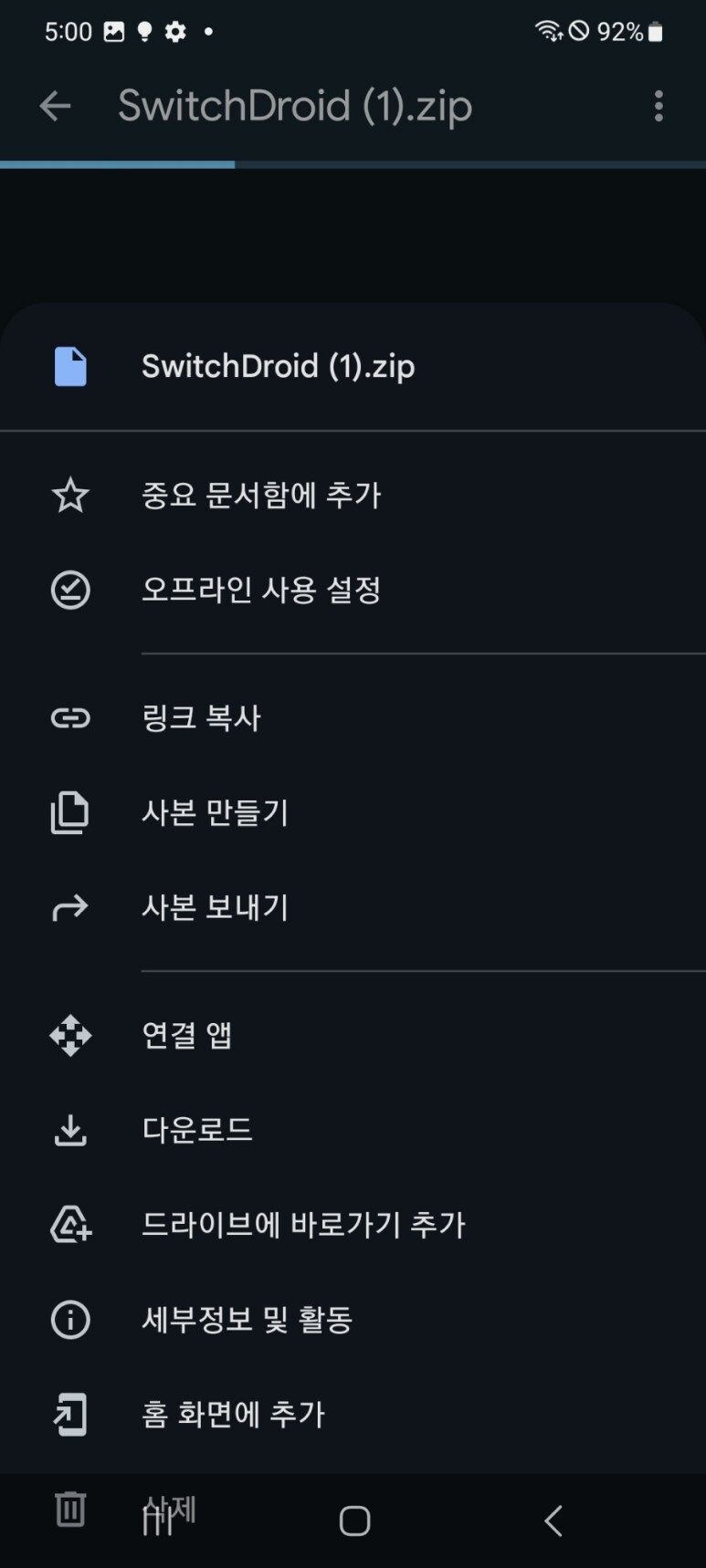
구글 드라이브 다운로드 페이지로 이동하는데 가만히 있어도 다운되지 않습니다. 우측 상단에 버튼을 눌러 메뉴를 연 후 다운로드를 눌러줍니다.
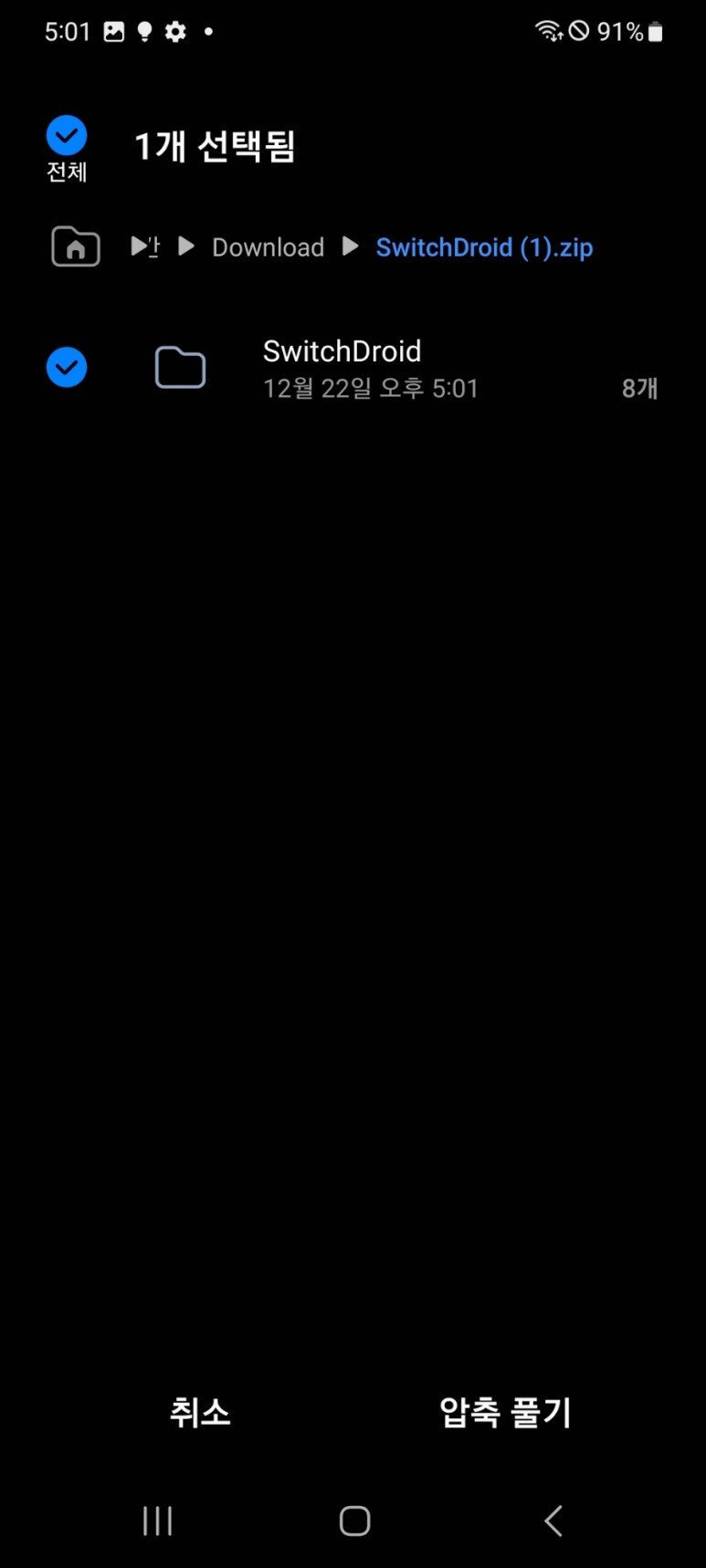
내 파일을 가서 다운로드 받은 파일을 확인해 주면 zip 파일을 확인할 수 있습니다. 다행히 zip 파일은 바로 압축이 풀립니다. 선택해서 압축 풀기를 눌러줍니다.
그 다음 아까 설치한 프로그램을 실행시켜줍니다.
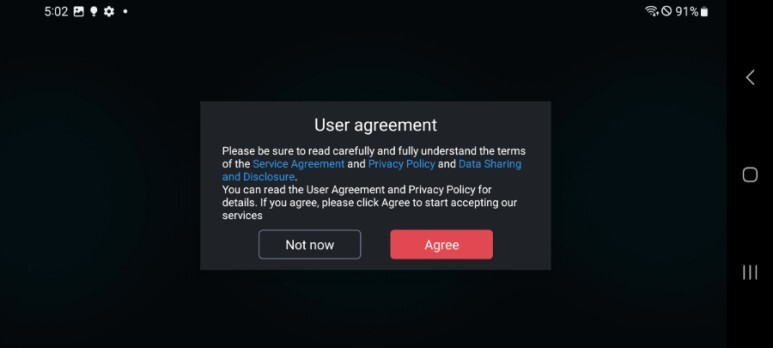

이용약관에 동의해주고 각종 권한을 허용해주고 나면 로그인 페이지가 나옵니다. 하단에 파란 글씨로 되어있는 Register를 눌러줍니다.
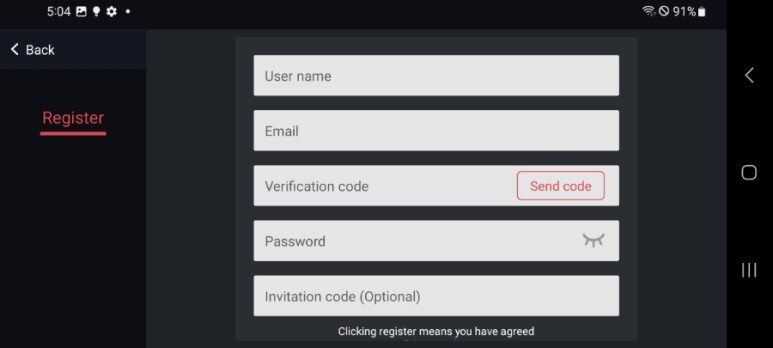
회원가입을 해줍니다. 이때 비밀번호는 혹시라도 다른 사이트에서 사용하는 비밀번호를 쓰지 말고 이 앱에서만 사용할 새로운 비밀번호를 사용하도록 합니다. 회원 가입 후 로그인을 해줍니다.
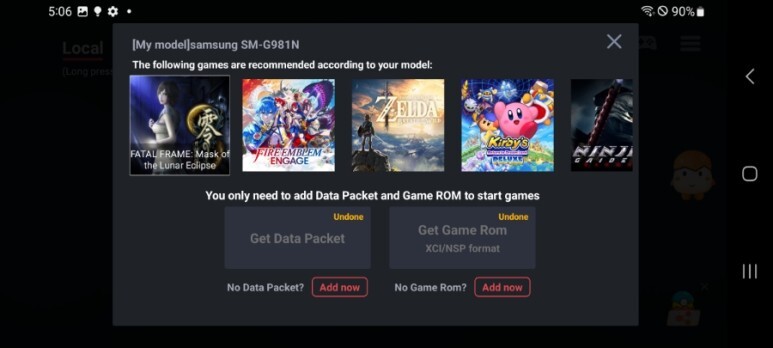
위와 같이 나오는데 붉은색 add now를 눌러줍니다.
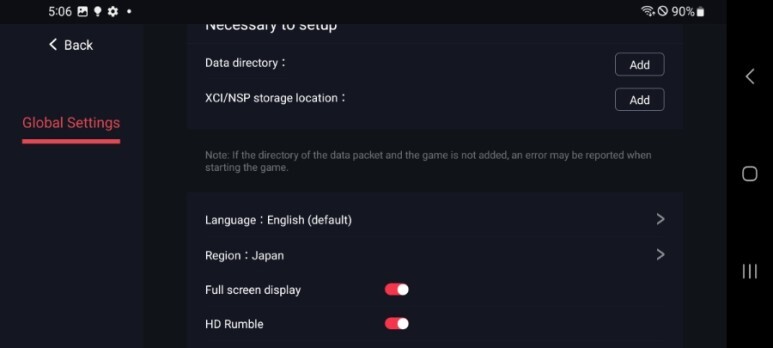
그럼 다음과 같이 설정 페이지로 이동되는데
date directory옆에 add를 눌러 아까 압축을 푼 swichDroid폴더를 선택해줍니다.
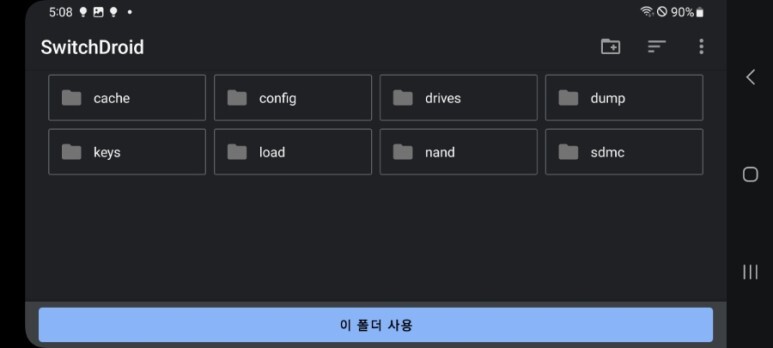
위와 같이 세부 디렉토리가 다 보이는 상태에서 이 폴더 사용을 눌러줍니다.
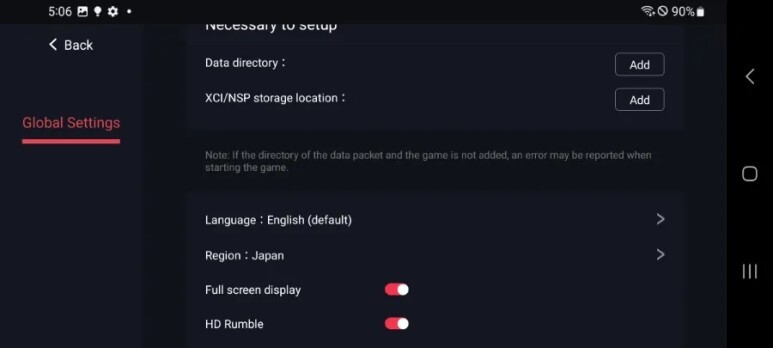
다음은 XCI/NSP storage location옆에 add를 눌러줍니다.
여기서는 XCI또는NSP형식의 게임이 있는 폴더를 지정해주면됩니다.
게임은 직접 덤프하시거나 알아서 구하셔야합니다 게임파일을 공유하는 것은 불법입니다.
그 다음 아래에 언어와 지역을 korea로 맞춰줍니다.
세팅을 마치고 뒤로 가면 게임이 보여집니다.
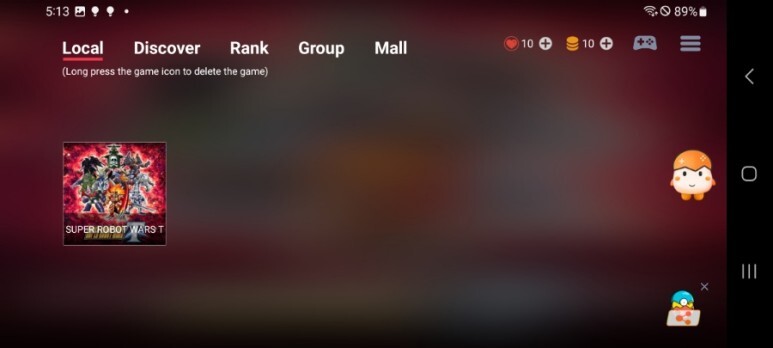
저는 제가 가진 파일을 직접 덤프하였습니다.
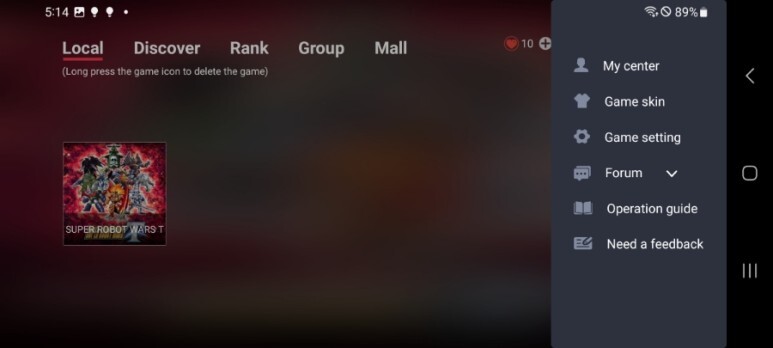
우측 상단의 버튼을 눌러서 My center로 이동해줍니다.
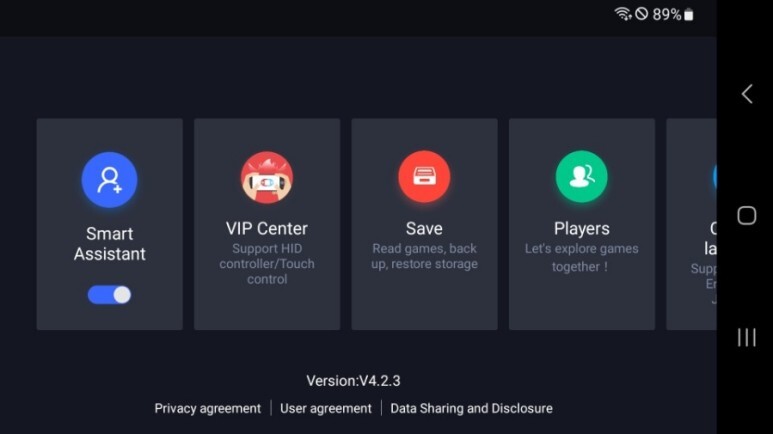
여기서 VIP Center를 눌러줍니다.
그럼 여기서 VIP이용권을 구입할 수 있습니다.
최초가입시 3일권이 지급되는데 이후 사용을 위해서는 결제가 필요합니다.
결제 없이 계속 사용하기위해서는 전용컨트롤러 구입이 필요합니다.
원래는 전용 컨트롤러 없으면 실행 자체가 안됐으나 터치 컨트롤을 돈 받고 파는 업데이트가 이뤄졌다라고 보시면 됩니다.
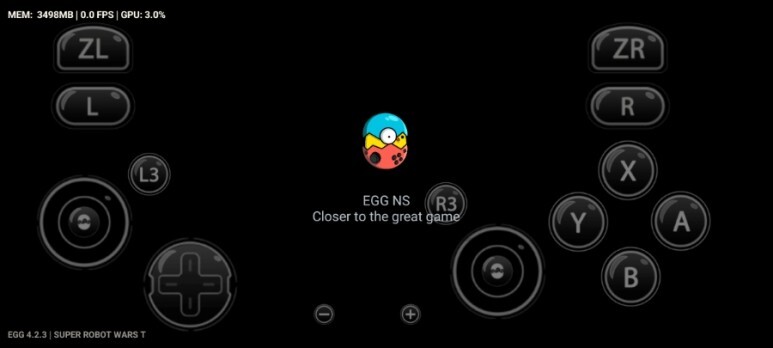
컨트롤러 없이 실행할 경우 광고를 시청한 뒤 이렇게 터치 컨트롤러로 게임을 진행할 수 있습니다.
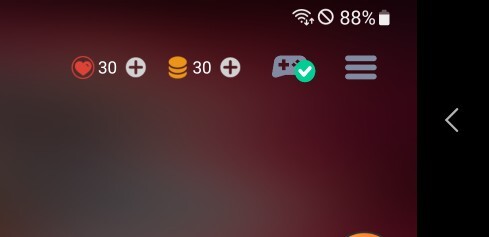
전용 컨트롤러 연결하면 위와 같이 컨트롤로 표시해 체크 표시가 생깁니다.
컨트롤러를 연결해서 게임하면 광고가 나오지 않습니다.

컨트롤러의 경우 아래 표시된 컨트롤러만 지원합니다.

모두 gamesir제품입니다.

다만 조금 설명이 다른데 VIP 페이지에서는 X2/X3만 상시 플레이가 가능하다고 나와있습니다.
다른 컨트롤러가 없어서 m1c나 G8의 경우 플레이만 가능한건지 상시 플레이도 되는건지 확인이 어려우므로
기왕이면 x2나 x3를 구입하는 것이 좋습니다.
또 무료 vip를 초반에 주니까 바로 컨트롤러를 구매하지 말고 사용해보고 구매하실 것을 추천드립니다.
x2 제품 링크
Gamesir X2 Type C 컨트롤러 안드로이드 폰용 모바일 게임용 USB-C 조이스틱
COUPANG
www.coupang.com
컨트롤러는 위의 링크가 아니어도 최저가로 구입하시면 되는데
블루투스 버전이나 pro버전은 적용되지 않으니 꼭C타입 제품으로 구매하셔야합니다.
그럼 즐거운 게임 생활 하세요~
'게임 > 스위치에뮬' 카테고리의 다른 글
| 스위치 에뮬레이터 yuzu안드로이드버전 (0) | 2023.12.28 |
|---|---|
| PC에서 조이콘을 사용하기(프로콘도 가능?) (0) | 2022.01.19 |
| 스팀 링크를 활용한 핸드폰에서 닌텐도 스위치 즐기기 (1) | 2022.01.04 |
| 안드로이드 닌텐도스위치에뮬(eggns 2.1.6) (0) | 2022.01.04 |
| yuzu에서 듀얼쇼크 사용하기 (자이로센서) (0) | 2022.01.04 |