안드로이드 전용이지만 핸드폰으로 닌텐도 스위치 에뮬레이터가 나오긴 했습니다.
해당 사용법은 아래의 글에서 확인하시면 됩니다..
https://emuland.tistory.com/11
안드로이드 닌텐도스위치에뮬(eggns 2.1.6)
준비물 전용 조이스틱 (클릭 : 링크가모바일에서만 작동합니다.) 고사양 핸드폰 (리스트 보기) 전용 에뮬 먼저 전용 조이스틱이 필요합니다. gamesirX2라는 조이스틱인데 C type만 가능합니다.
emuland.tistory.com
하지만 단점이 너무 많습니다.
1. 안드로이드에서만 된다.
2. 전용 컨트롤러(약 5~6만원)이 필요하다.
3. 고사양 핸드폰에서만 된다.
4. 중국 어플을 설치해야한다.
5. 최적화된 게임이 적다.
특히 이 모든 단점을 극복하더라도 핸드폰의 발열 이슈때문에
결국은 활용도가 낮은 것이 사실입니다.
그래서 좀 더 낮은 사양의 폰에서
전용 컨트롤러 없이 내가 가진 컨트롤러로 (또는 터치 조작으로)
최적화된 게임을 즐길 수 없을까를 고민했는데요.
많은 분들이 이에 대한 해답으로 스팀 링크를 통해 스위치 게임을 즐기는 방법을 사용하고 계십니다.
이를 위해서는 아래의 조건이 성립해야합니다.
1. PC가 닌텐도 스위치 에뮬레이터를 돌릴 성능이 되어야한다.
2. 스팀 계정이 있어야한다.
3. 리모트 플레이를 하는 만큼 와이파이를 이용하거나 데이터량이 충분해야한다.
이 3가지 조건이 해결되면 스팀링크를 통해 닌텐도 스위치 게임을 PC에서 구동하고 이를
스마트폰에서 리모트해서 즐기실 수 있습니다. (안드로이다, IOS모두 가능)
자 그럼 어떻게 하는지 하나하나 알려드리겠습니다.
1. PC에 닌텐도 스위치 에뮬레이터를 설치한다.
이는 다소 긴 내용이라 별도의 글로 설명드렸습니다.
링크의 글을 확인해주세요.
닌텐도 스위치 에뮬레이터yuzu (22년 1월 2일버전) 설치 및 사용법
https://yuzu-emu.org/downloads/ 다운로드 페이지에 접속합니다. 페이지 가장 아래 녹색 다운로드 버튼을 누르면 설치 파일이 다운로드됩니다. 설치 파일을 실행합니다. 얼리 억세스는 후원자 전용 버전
emuland.tistory.com
2. 닌텐도 스위치 게임을 스팀에 추가 한다.
스팀 롬 매니저라는 프로그램을 사용하면 스팀에서 특정 에뮬레이터를 통해 게임이 바로 실행되도록 등록할 수 있습니다. 이 내용도 별도의 링크로 내용을 대신합니다.
https://emuland.tistory.com/13
steam rom manager (스팀 롬 매니저 사용법)
많은 분들이 사용하시는 스팀! 스팀은 게임 장터이기도하지만 게임 런처이기도합니다. 하지만 스팀을 사용하다보면 스팀이 아닌 게임은 다소 실행이 귀찮아지기도 하는데요. 이런 유저들을 위
emuland.tistory.com
3. 스마트폰에 스팀 링크를 설치한다.
이 내용부터는 설명해드릴께요~
위에 두 가지를 통해 PC에 닌텐도 스위치 에뮬레이터도 설치하고
스팀 롬 매니저를 통해 스팀에서 바로 실행되도록 설정도 하셨다면
스마트폰에 스팀 링크를 설치해야합니다.
그 전에 우선 스팀을 실행해서 설정을 들어갑니다.
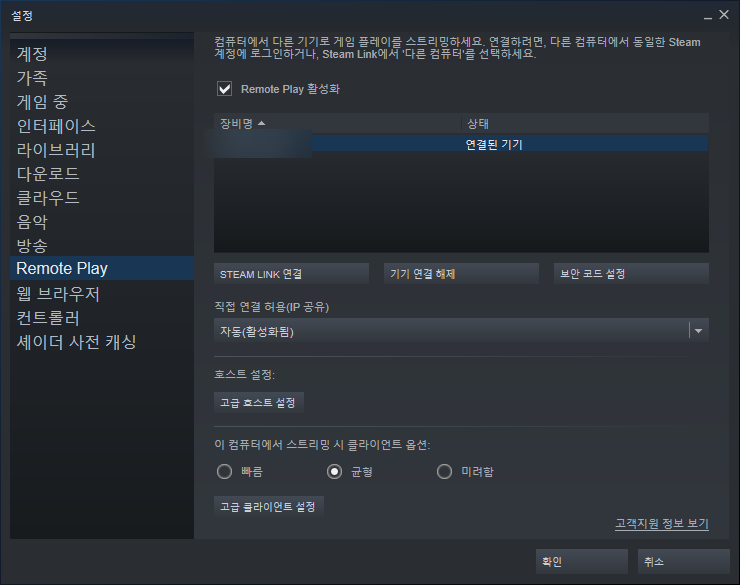
왼쪽 탭에 Remote Play를 선택한 뒤 사진과 같이
Remote Play활성화 체크 박스에 체크가 되어있는지 확인해주세요.
혹시 체크가 안되어 있으면 체크를 해줍니다.
저는 연결된 기기가 하나 있는 것으로 나오는데요.
아마 처음하시면 완전 비어있으실 거에요.
그 다음 핸드폰에 steam link를 받아줍니다.
구글과 애플 모두 앱스토어에서 검색해서 받으시면 됩니다.
그다음 스팀 링크를 PC와 같은 인터넷 망에서 실행해줍니다.

시작하기를 누르시면
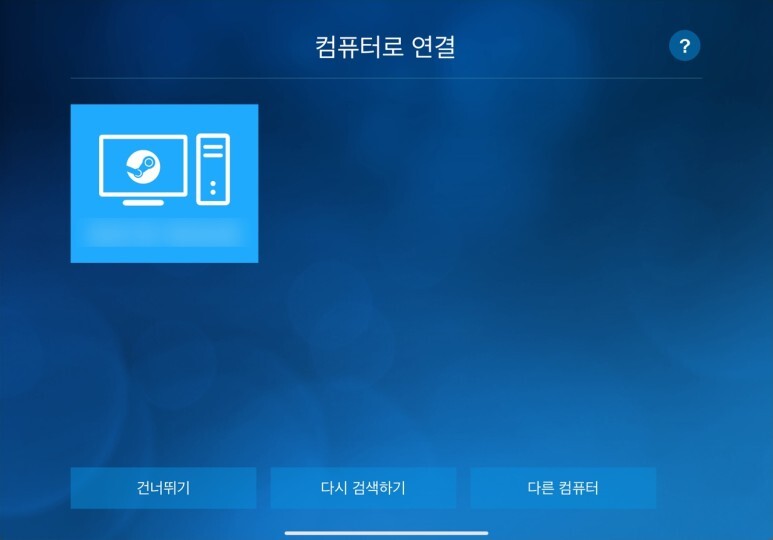
같은 인터넷 망에 있는 스팀이 설치된 PC를 찾아줍니다.
컴퓨터를 선택해주면 인증코드가 나오는데요.
스팀을 보면 아래의 창이 떠있을 것이에요.
인증코드를 입력해주면
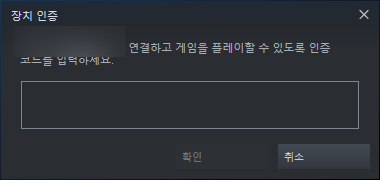
연결이 완료되고
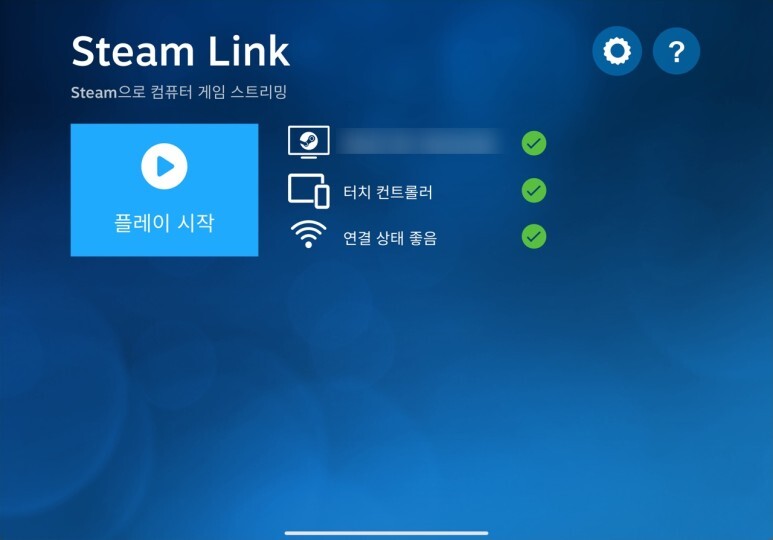
이런 화면이 나옵니다.
만약 PC가 자동으로 서칭되지 않는다면
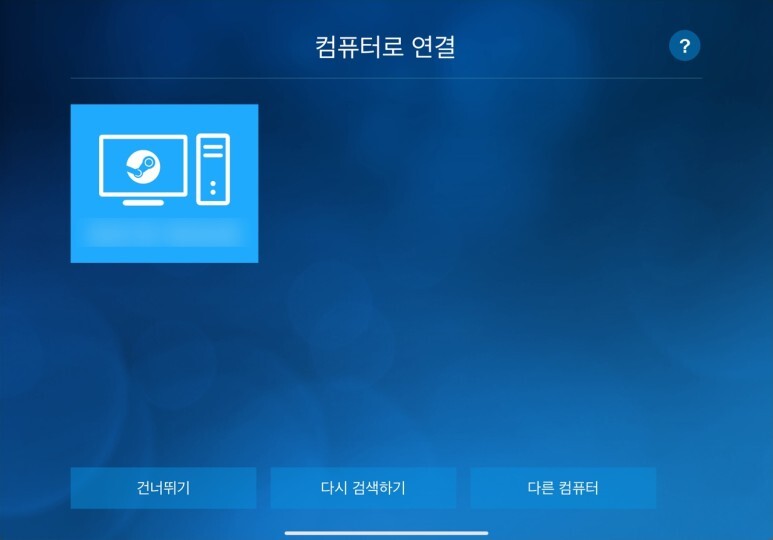
이 화면에서 다른 컴퓨터를 눌러주세요.
그럼 인증코드가 나옵니다.
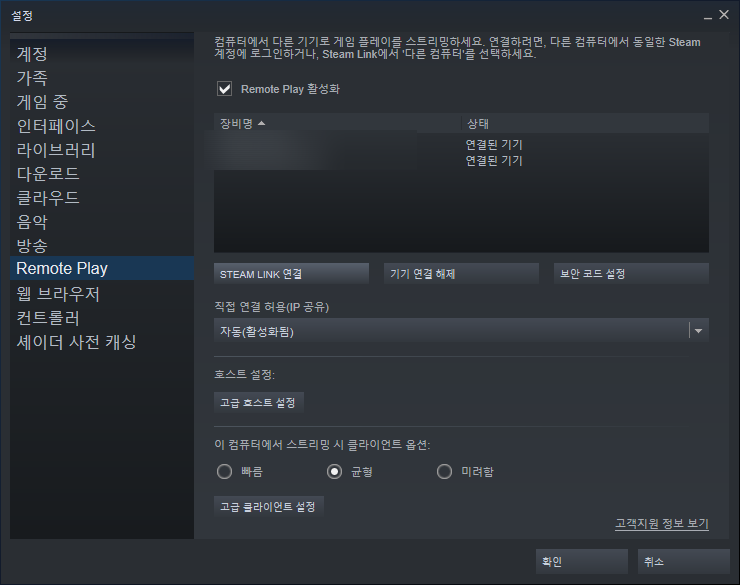
스팀의 설정을 연 뒤에
STEAM LINK 연결을 눌러주시면 인증코드를 입력할 수 있습니다. 인증코드를 넣으면 연결이 완료됩니다.
자 여기까지 오셨으면 다음 과정으로 넘어가는데요.
이제 아래 화면에서 플레이 시작을 눌러줍니다.

그럼 아래와 같이 스팀링크를 통해 스팀 게임이 리모트 됩니다.
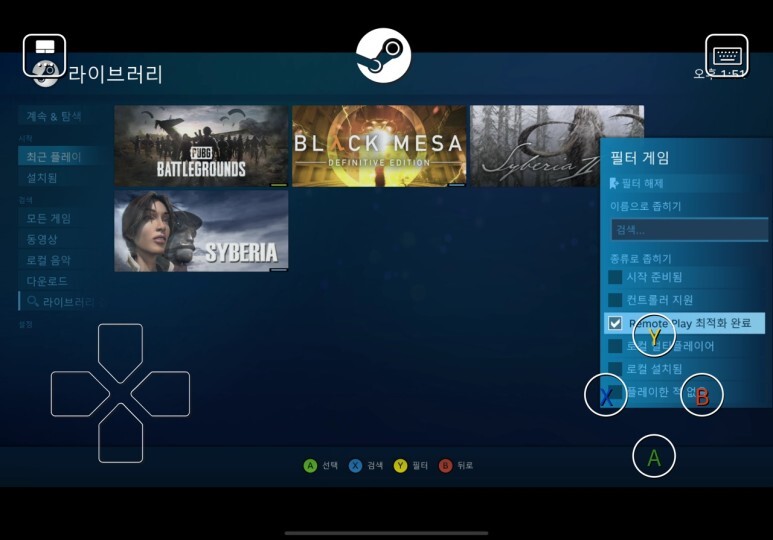
근데 저희가 추가한 스위치 게임은 보이지 않습니다.
이유는 기본적으로 remote play에 최적화된 게임만 표시되는 옵션이 체크되어있기때문인데요.
가장 우측 필터에서 remote play최적화 완료 필터의 체크를 풀어줍니다.
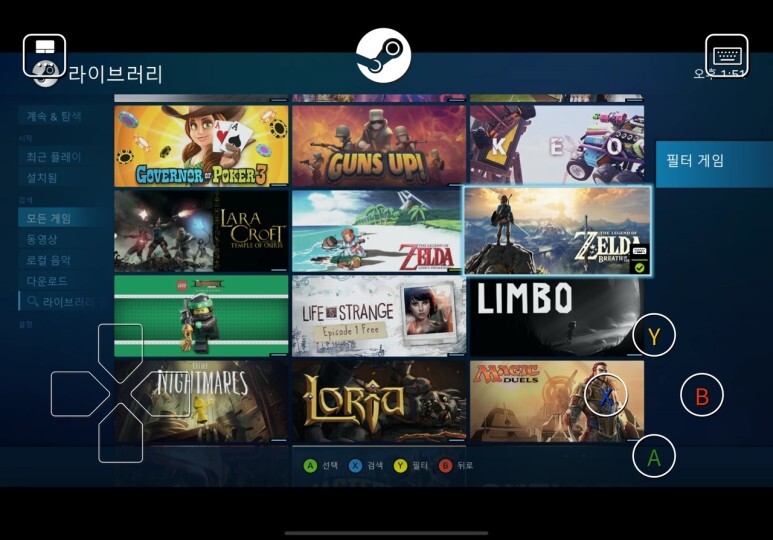
그럼 감춰진 게임이 좀 더 보여지게됩니다.
왼쪽 리스트에서 모든게임으로 이동하면 스팀에 등록된 모든 게임이 보여집니다.
우리가 스팀 롬 매니저로 등록한 게임도 보여질 것입니다.
저는 젤다를 등록했는데요.
젤다를 선택해줍니다.
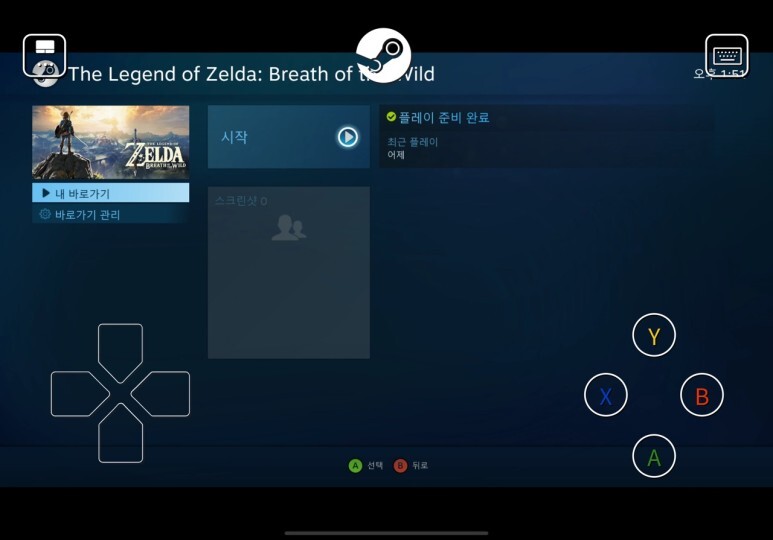
그럼 이렇게 게임 항목으로 들어오게 되고 시작을 눌러줍니다.그럼 게임이 실행되는데요.
젤다를 조작하기에는 현재 표시되는 터치패드의 버튼이 다소 부족합니다.
왼쪽 위에 터치패드 모양을 눌러주면 아래와 같은 메뉴가 나옵니다.
여기서 레이아웃 컨트롤을 눌러주면 부족한 L1,2 R1,2 아날로그 스틱등을 추가할 수 있습니다.
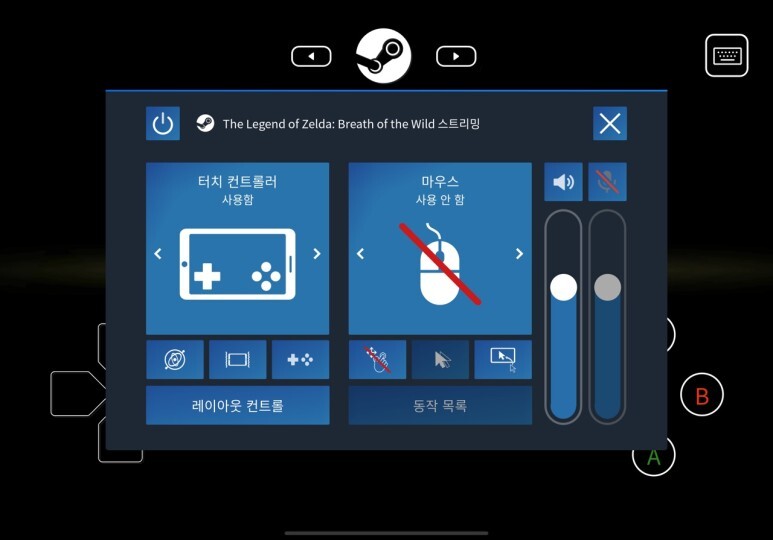

스팀 링크를 통해 젤다가 실행됩니다!!!(두둥)
하지만....ㅜㅜ 스위치 게임을 터치 스크린으로 실행하면 너무 힘들겠죠?
터치 스크린으로 실행할 경우는 간단한 조작이 들어간 게임이 적당할 것 같아요.
아니라면 패드를 연결해주는게 좋습니다.
자신이 가진 패드를 핸드폰에 연결해줍니다.
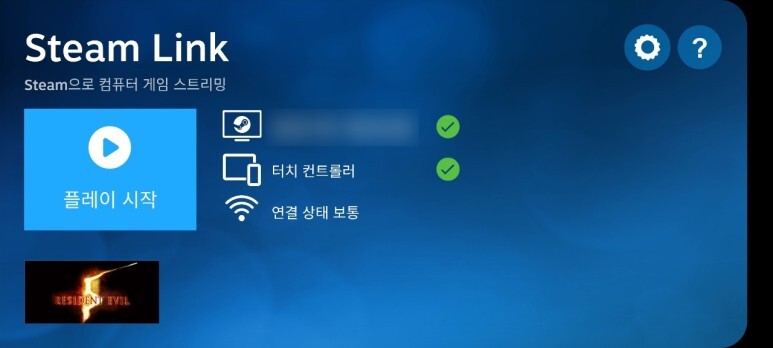
오른쪽 위에 톱니바퀴(설정)을 눌러줍니다.
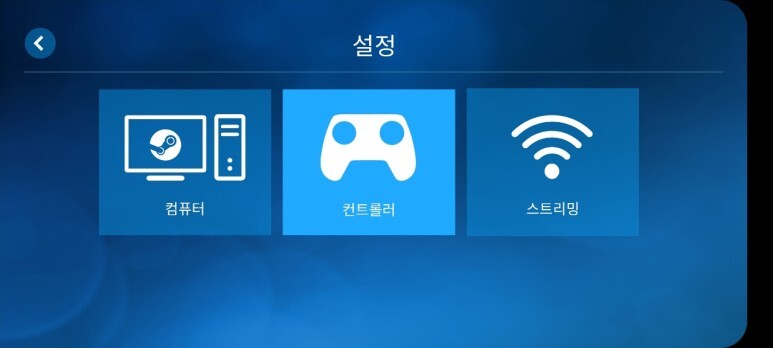
설정에서 컨트롤러를 눌러줍니다.
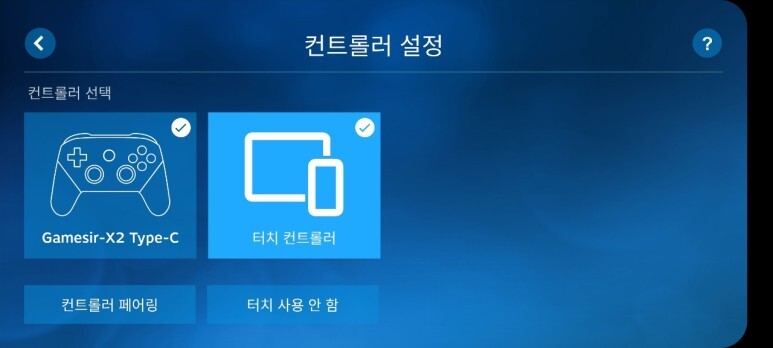
그럼 연결한 컨트롤러가 나오는데요. 먼저 터치 컨트롤러를 선택해준 뒤
터치 사용 안함을 눌러줍니다.
그럼 터치 컨트롤러가 비활성화됩니다.
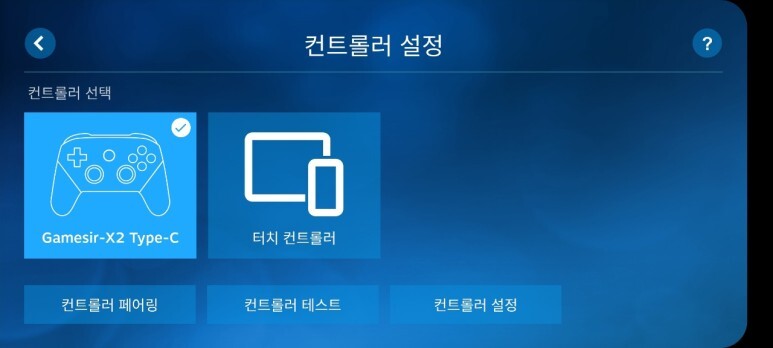
그 다음 연결된 조이스틱을 선택한 뒤 컨트롤러 설정을 통해 키를 매칭시켜줍니다.
(마지막에 5가지 키는 저는 버튼이 없어 할당하지 않았습니다.)
이후 컨트롤러 테스트로 입력이 잘 되는지 확인합니다.
문제가 없으면 왼쪽 위 화살표를 눌러 처음화면으로 돌아옵니다.
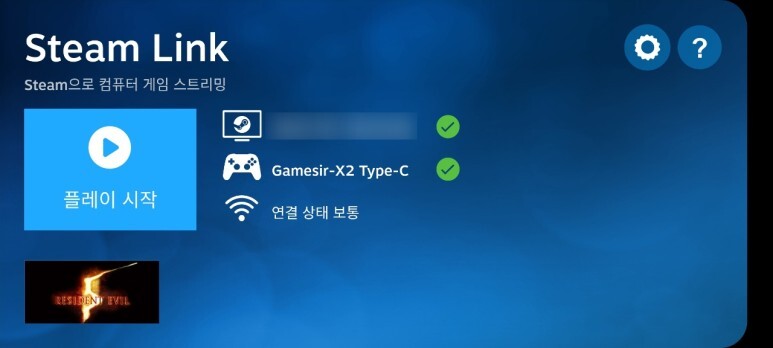
이 상태로 실행하면 터치스크린이 아닌 컨트롤러로 실행됩니다.

화면도 터치 레이아웃이 없어 더 깔끔하죠 ㅎㅎ
주의사항!!
주의사항이 몇가지 있습니다.
첫번째는 데이터 사용량을 조심해야합니다.
리모트 플레이, 클라우드 플레이는 모두 데이터를 소진하기때문에 조심해야합니다.
두번째는 리모트 플레이라는 점입니다.
스팀링크를 종료할 때 그냥 앱만 꺼버리면 PC혼자서 계속 실행되고 있습니다.
따라서 스트리밍 옵션에서
파워 모양 아이콘에 가서 게임 중지를 한 뒤 Remote play 중기를 해야만 정상적으로 종료가 됩니다.

스트리밍 옵션은 스위치의 - 키로 할당된 버튼을 꾹 누르시면 나옵니다.
진짜 스위치 에뮬이 PC사양을 그리 크게 요구하지 않아서
egg ns보다는 훨씬 퀘적하게 스위치 게임을 즐길 수 있습니다.
다만 스트리밍플레이라는 점을 늘 명심하시고 PC가 꺼져있으면
플레이가 불가능하다는 점
스트리밍 할때는 PC이용이 불가능하다는 점 등을 주의해주시면 됩니다.
그럼 모두 즐거운 게임 생활 즐기세요~
'게임 > 스위치에뮬' 카테고리의 다른 글
| 스위치 에뮬레이터 yuzu안드로이드버전 (0) | 2023.12.28 |
|---|---|
| PC에서 조이콘을 사용하기(프로콘도 가능?) (0) | 2022.01.19 |
| 안드로이드 닌텐도스위치에뮬(eggns 2.1.6) (0) | 2022.01.04 |
| yuzu에서 듀얼쇼크 사용하기 (자이로센서) (0) | 2022.01.04 |
| yuzu - 젤다의 전설 꿈꾸는 섬 설정 방법 (0) | 2022.01.04 |