아쉽게도 저는 ps5 가 아직 없어서
ps4를 리모트하는 법을 공유드립니다.
ps4(그냥 4, 프로, 슬림 모두 동일)를 리모트하기 위해서는
듀얼쇼크4의 연결이 필수입니다.
1.본체 설정하기
먼저 ps4의 설정을 들어가서
리모트 플레이 접속설정을 들어갑니다.
(스샷을 찍기 쉽게 리모트에서 찍었지만 이때는 리모트가 안되서 본체에서 접속해야합니다)

여기서 리모트 플레이 활성화하기를 체크해줍니다.
vita나 PS TV가 있으신 경우 아래 내용도 체크해줍니다.

그 다음 기기 등록하기를 누르면 코드가 나오는데 이 코드는 조금 이따가 사용할 예정입니다.
2. pc에서 리모트 하기
위의 사이트에 들어가서

앱설치하기 항목에 가면 개인정보 처리 방침에 동의하는 체크박스가 있는데 체크하면 다운로드가 가능합니다.
설치 파일을 설치한 뒤 ps4에 로그인된 계정과 동일한 계정에 로그인해주면 아래와 같이 나옵니다.
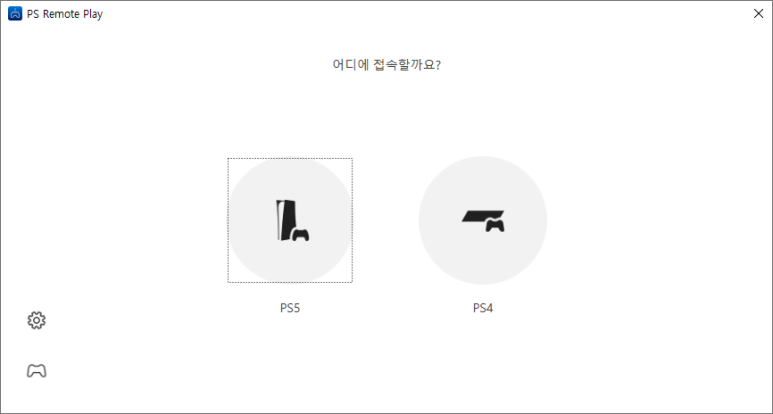
저는 ps4뿐이 없어서..ps5도 비슷할 것입니다.
이쯤 듀얼쇼크4를 usb로 pc에 연결하고 ps4를 누릅니다.

1차적으로 자동으로 ps4를 찾습니다. 찾으면 땡큐 안되면 수동으로 등록하기를 눌러줍니다.

아까 본체 설정할 때 나온 그 코드 8자리를 여기 입력해줍니다. 그럼 등록이 되고 리모트가 실행됩니다.
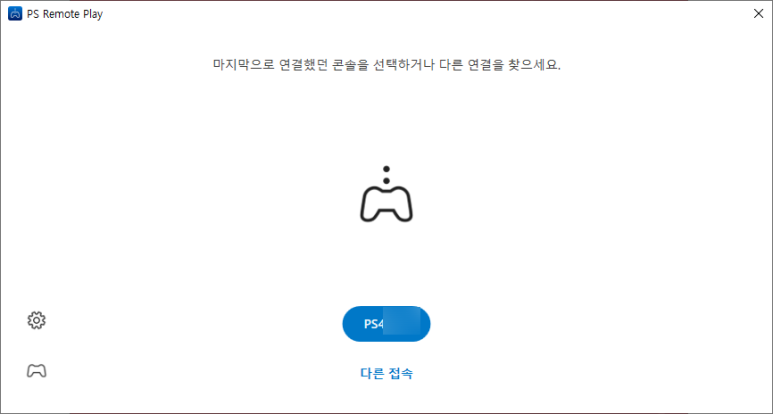
한번 접속한 이력이 생기면 이렇게 나중에는 목록에 접속한 ps4가 나와있게 됩니다.

ps4환경과 유사하게 리모트가 되지만 리모트의 경우 720p기때문에 실제 게임을 실행하면 조금 해상도가 낮음을 느낄 수 있습니다.
3. 핸드폰에서 리모트하기
우선 핸드폰과 듀얼쇼크4를 블루투스로 연결해야합니다.
(다만 모바일은 듀얼쇼크4가 없어도 터치 스크린으로 연결이 가능하니 필수는 아닙니다.)
듀얼쇼크의4 share버튼과 홈버튼을 함께 꾹 누르고 있으면
듀얼쇼크4의 불빛이 깜빡입니다.
그때 핸드폰의 블루투스에 뜬 목록에서
wireless controller를 선택해 연결해주면
듀얼쇼크4의 불빛이 파란색으로 변하게 됩니다.
https://play.google.com/store/apps/details?id=com.playstation.remoteplay
PS Remote Play - Google Play 앱
어디서든 PS5 또는 PS4를 이용하세요.
play.google.com
리모트 앱을 설치해 로그인해줍니다.
( ps4와 동일한 아이디로 해야합니다.)
내용은 PC와 동일합니다.
네트워크에서 ps4를 서칭하고
없으면 수동입력을 통해 키값을 입력해주면 ps4를 인식합니다.
다만 모바일인 만큼 설정해야하는 것이 있는데요.


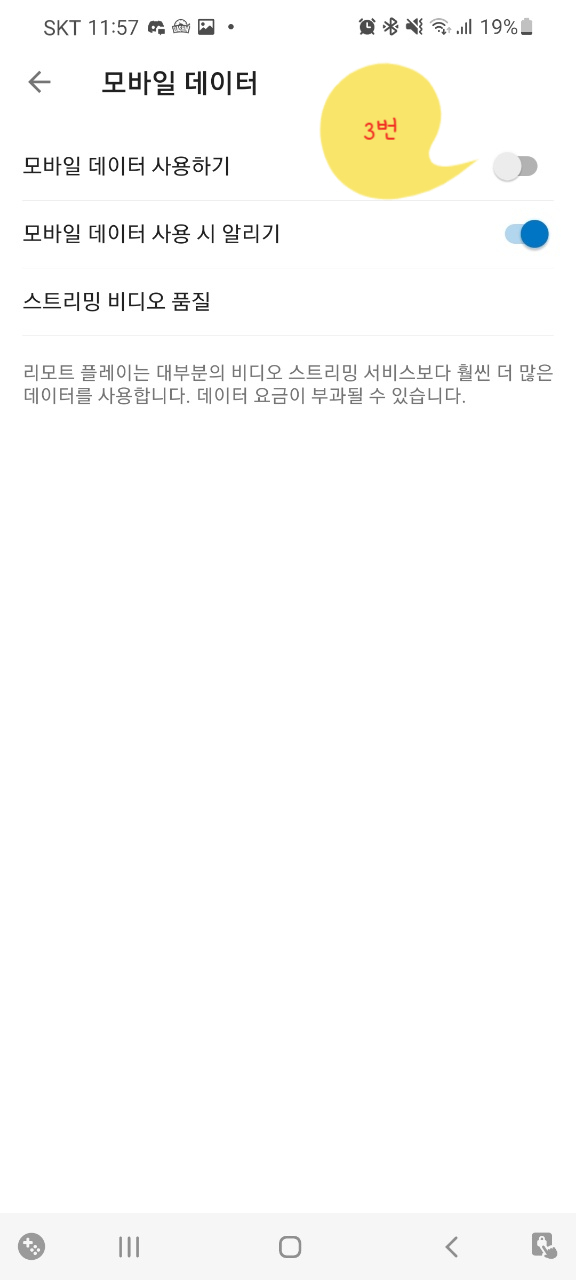
1번의 설정을 누른 뒤
2번의 모바일 데이터에 들어가서
3번의 체크를 통해 모바일 데이터 사용 여부를 선택할 수 있습니다.
여기가 꺼져있으면 모바일 데이터로는 플레이가 되지 않으니 주의해야합니다.

핸드폰은 리모트를 실행하면 보안 정책으로...스샷을 못찍어서 인터넷에서 구한 이미지로 대신합니다 ㅎㅎ
'컴퓨터' 카테고리의 다른 글
| Xbox one/ XBOX Series X/S 리모트플레이(원격제어) (0) | 2022.01.19 |
|---|---|
| 핸즈프리 이어셋을 PS4에서 활용하기 (ps4전용 헤드셋 구입할 필요 없어요~) (0) | 2022.01.16 |
| 핸드폰을 웹캠으로 바꿔주는 DroidCam 사용법 (0) | 2022.01.16 |















