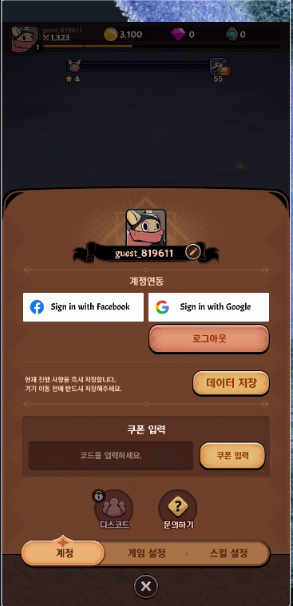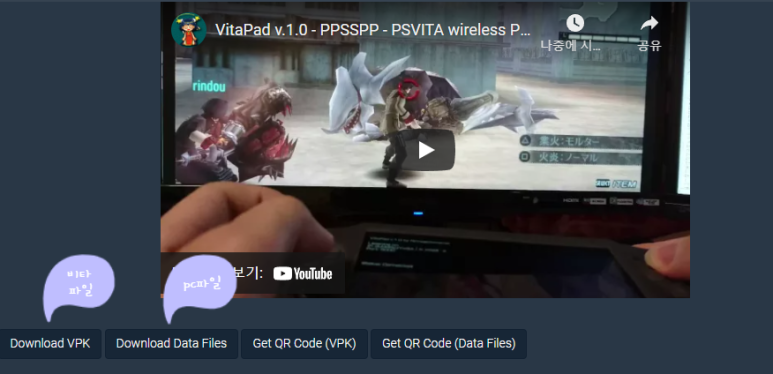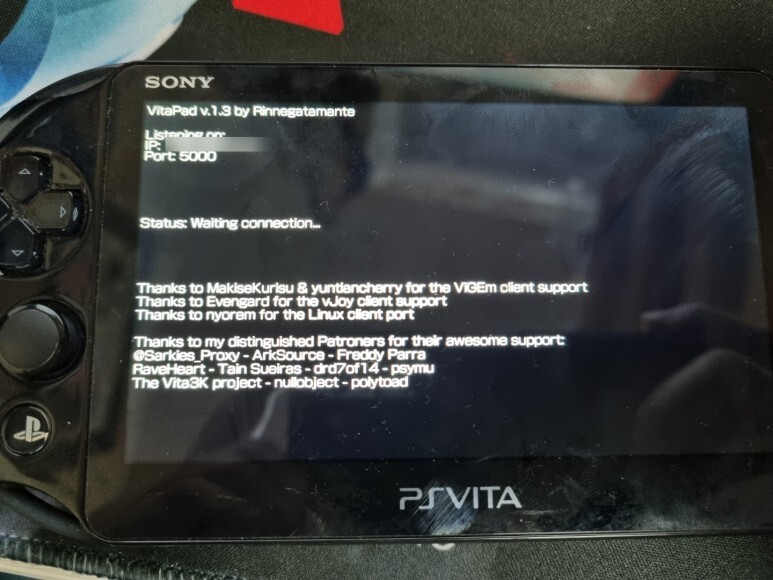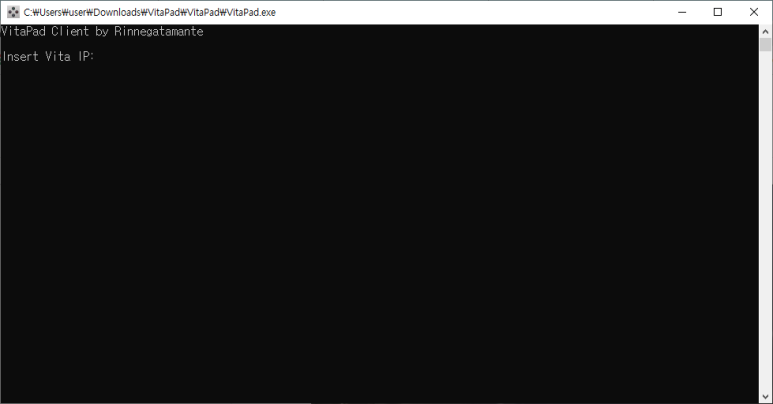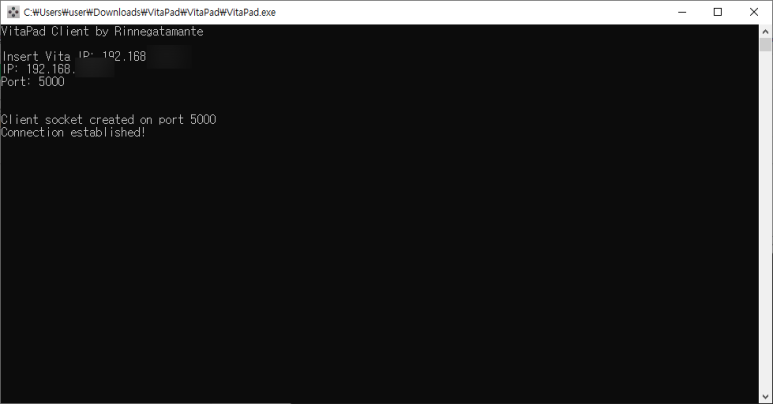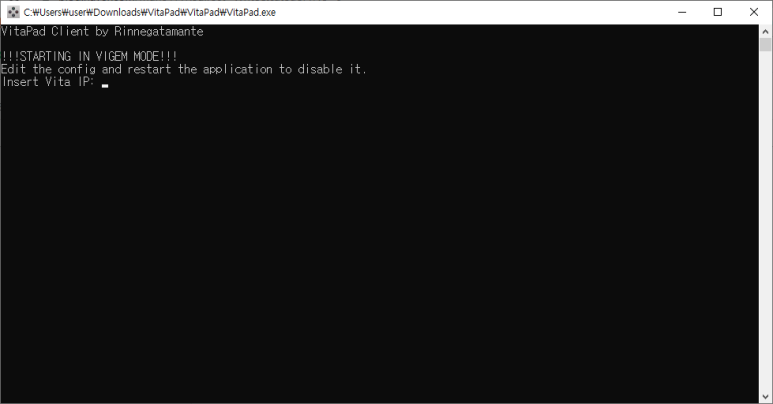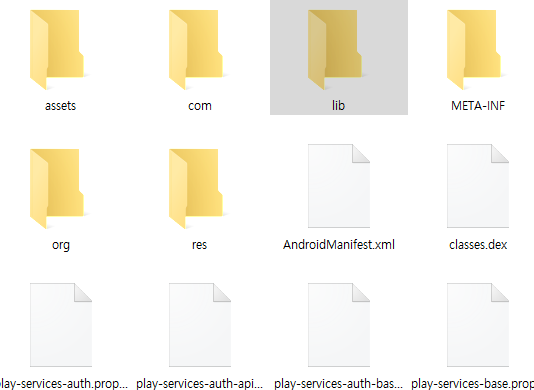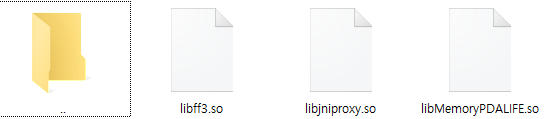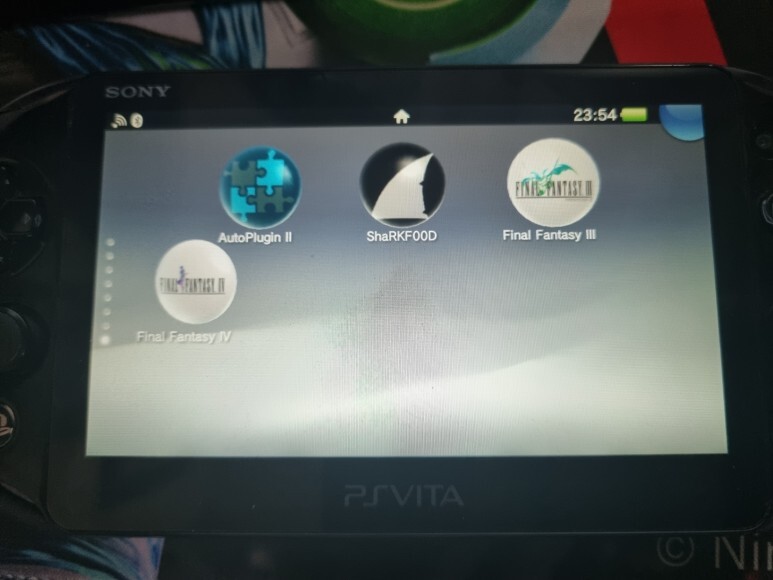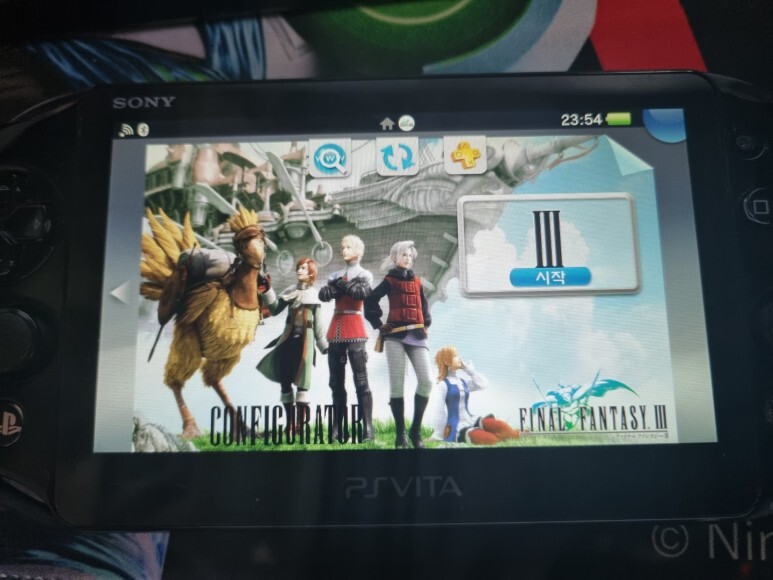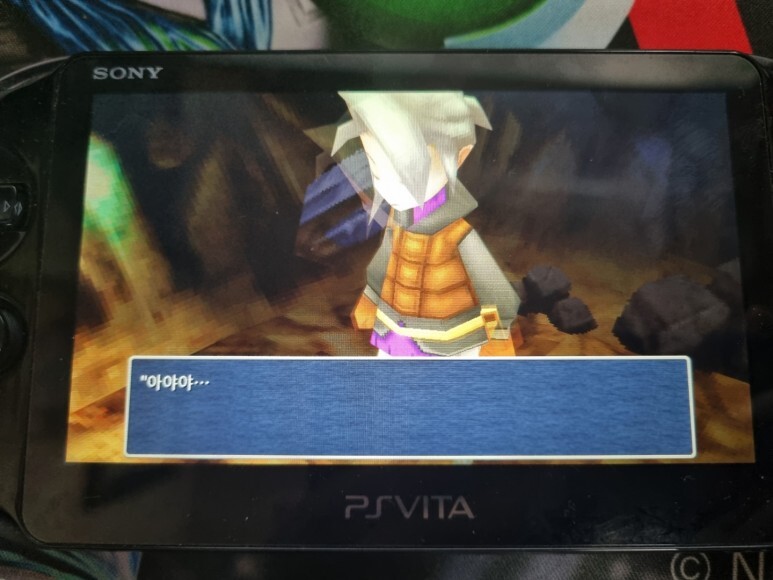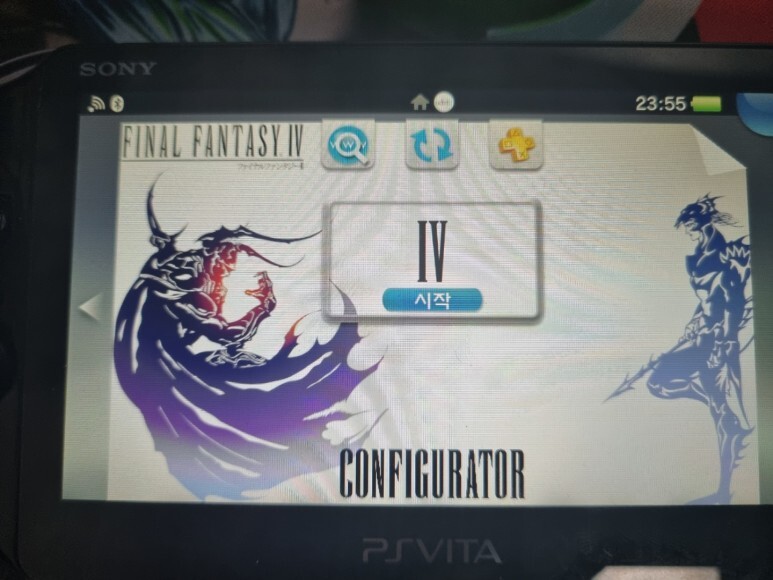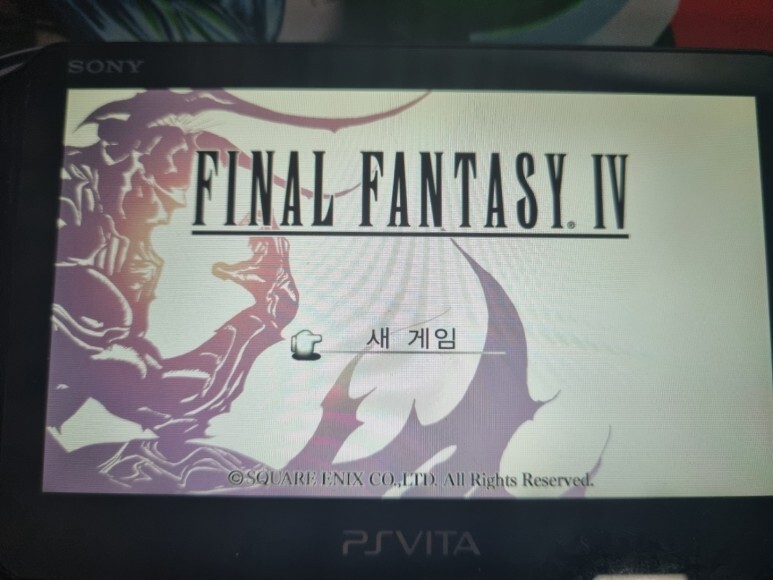화재의 게임 뱀파이어 서바이버즈
(하지만 우리나라에서는 뱀파이어 서바이벌이라고 많이 부르시더라구요 ㅎㅎ)
저렴한 가격에 부담없이 구매할 수 있고 재미도 보장하는 혜자 갓겜입니다.
https://store.steampowered.com/app/1794680/Vampire_Survivors/
Vampire Survivors on Steam
Mow thousands of night creatures and survive until dawn! Vampire Survivors is a gothic horror casual game with rogue-lite elements, where your choices can allow you to quickly snowball against the hundreds of monsters that get thrown at you.
store.steampowered.com
즐기시기 위해서는 당연히 스팀 아이디가 있으셔야합니다.
스팀에서 현재 앞서 해보기 게임으로 출시되어있는데요.
현재는 30분 제한에 콘텐츠가 많이 없지만 높은 인기와 중독성을 보여주는 만큼 점점 더 업데이트 할 것으로 기대됩니다. (그 30분을 버티기 참 어렵습니다;;)
현재 한글을 지원하지 않고 있는데요.
업데이트 노트에서 곧 한국어를 공식 지원한다고 밝혔습니다.
다만 베타에 참여하면 베타에서는 한글을 지원하는데요.
베타를 한번 설치하면 본 버전에서도 한글이 나옵니다.
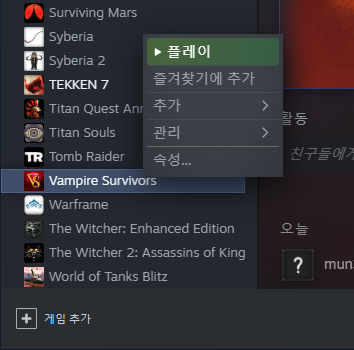
라이브러리에서 마우스 우클릭으로 속성을 들어갑니다.

베타 탭에 들어가서 참여하고 싶은 베타에
public-beta를 선택합니다.
설정을 나오면

게임이 퍼블릭 베타로 변해있습니다. (잠깐 업데이트를 하는데 용량이 적어 금방입니다.)
실행해볼까요?
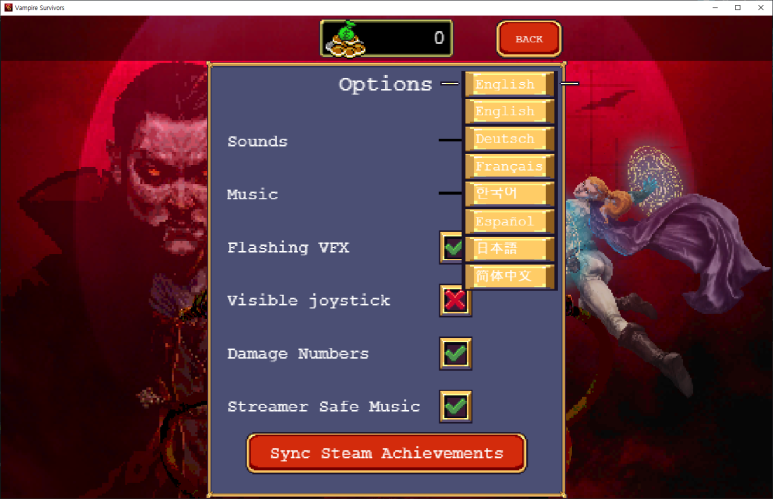
옵션에 한국어를 선택할 수 있습니다. 한글로 바꾼뒤 게임을 종료 합니다.
그리고 다시 설정을 가서
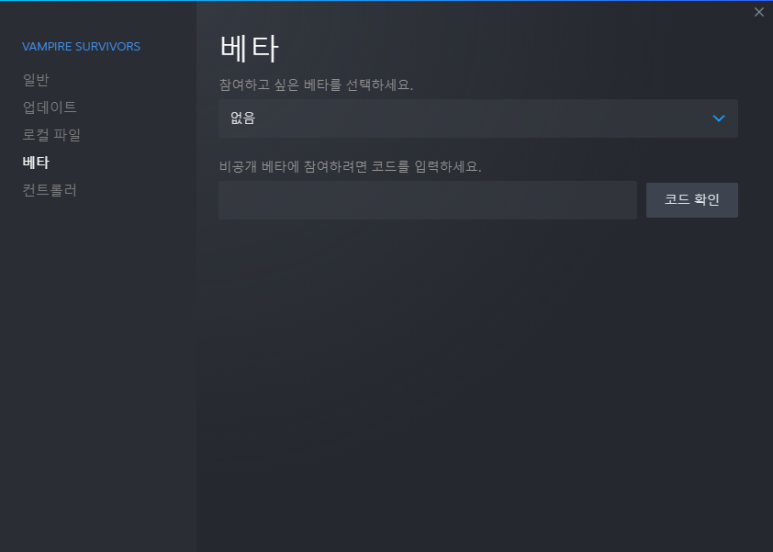
베타를 없음으로 바꿔줍니다.
다시 실행을 하면
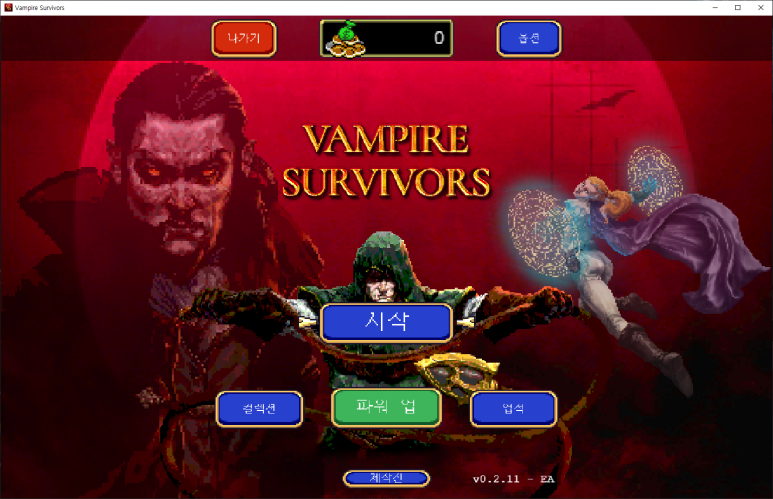
짜잔 한글로 나옵니다. 베타에서 한글 파일을 받은게 리얼버전에서 그대로 적용되는 것입니다.
물론 완벽한 한글이라면 베타가 아닌 정식에서 지원을 할 텐데 아직 베타에 있는 것은 번역이 완벽하지는 않다는 뜻입니다.
그리고 언젠가는 이 과정없이 바로 한글이 나오는 날이 있을 것입니다. (곧 업데이트한다고 개발자가 밝혔습니다.)
한글을 지원할 때까지는 이렇게 즐기시면 좋을 것 같습니다!
초보자 공략법은 아래 글을 참고하시면 됩니다!
2022.02.06 - [게임/공략] - 뱀파이어 서바이버즈 Vampire Survivors 초보자 공략(히든 캐릭터 고르는 법)
'게임 > 한글패치' 카테고리의 다른 글
| 배트맨 아캄시티 한글패치 (1) | 2023.12.28 |
|---|---|
| 베트맨 아캄어사일럼 고티 스팀판 한글 패치 (0) | 2022.01.06 |
| (락스타런처)Grand Theft Auto San Andreas 한글패치 (0) | 2022.01.06 |
| (GC)슈퍼마리오 선샤인 한글패치 (0) | 2022.01.06 |
| (스팀)바이오하자드 HD리마스터 한글패치 (1) | 2022.01.06 |