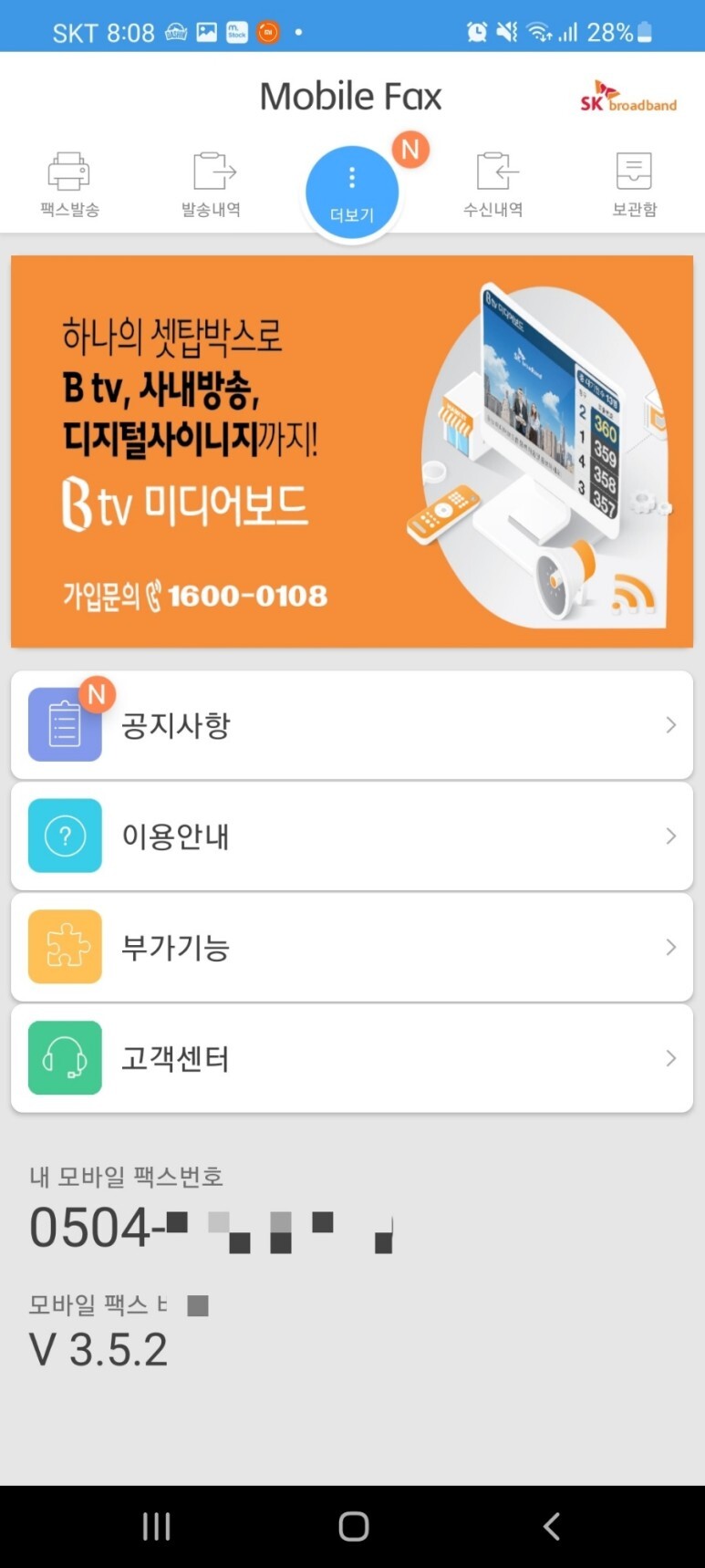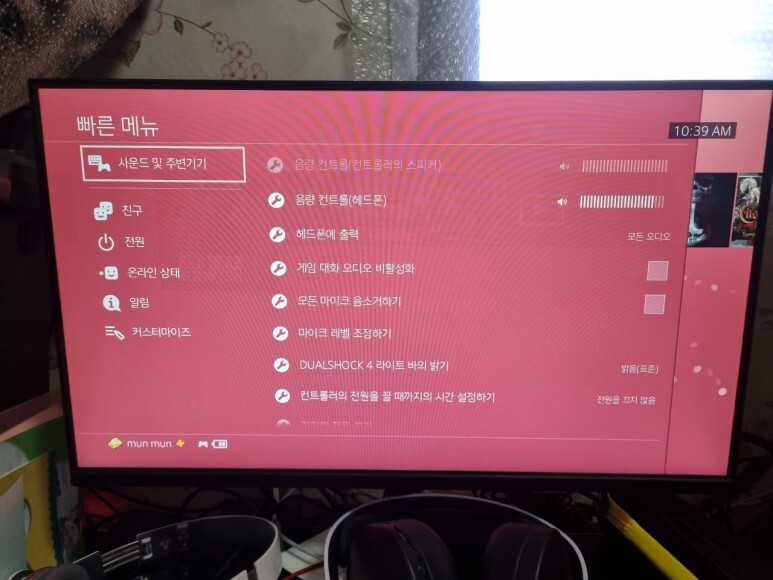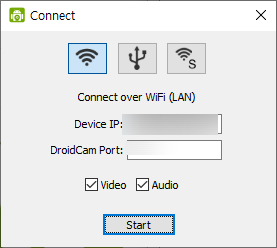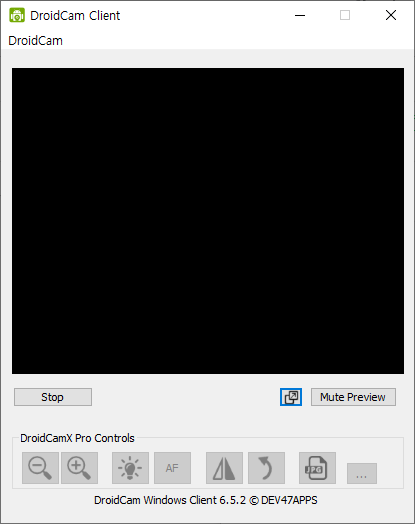PC에서 조이콘을 사용하기 위해서는 먼저 PC에 블루투스 기능이 있어야합니다.
노트북이라면 당연히 있을 것이지만 데스크탑에서는 잘 없을 수 있는데요.
다이소에서 5천원짜리 동글을 사셔도 되고
블루투스 v5.0 동글
COUPANG
www.coupang.com
쿠팡에서 로켓배송으로 살 수 있는 5천원대 동글도 많이 있습니다.
그리고 당연히 조이콘이 있어야합니다.
프로콘도 가능한데.....제가 프로콘이 없어서 테스트는 못했습니다.
그럼 지금부터 하나하나 따라오시죠~
Releases · Davidobot/BetterJoy
Allows the Nintendo Switch Pro Controller, Joycons and SNES controller to be used with CEMU, Citra, Dolphin, Yuzu and as generic XInput - Davidobot/BetterJoy
github.com
여기에 접속하셔서 7.1버전의 BetterJoy_v7.1.zip을 다운로드 받습니다.
압축파일을 푸신 뒤
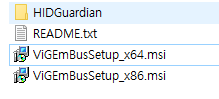
드라이버 폴더로 들어가서
ViGEmBusSetup을 실행해서 드라이버를 선택해줍니다.
주의할 점은 본인의 컴퓨터가 64비트면 x64를
아니면 x86을 선택하는데...아마도 요즘은 거의 64비트입니다.
그 다음
조이콘을 가지고 와서 블루투스 연결을 해야하는데요.
설정에 접속해서 bluetooth 및 기타 디바이스 항목으로 이동합니다.
(못찾겠으면 설정 검색하면 됩니다.)

bluetooth 또는 기타 장치 추가 부분의 +버튼을 눌러줍니다.
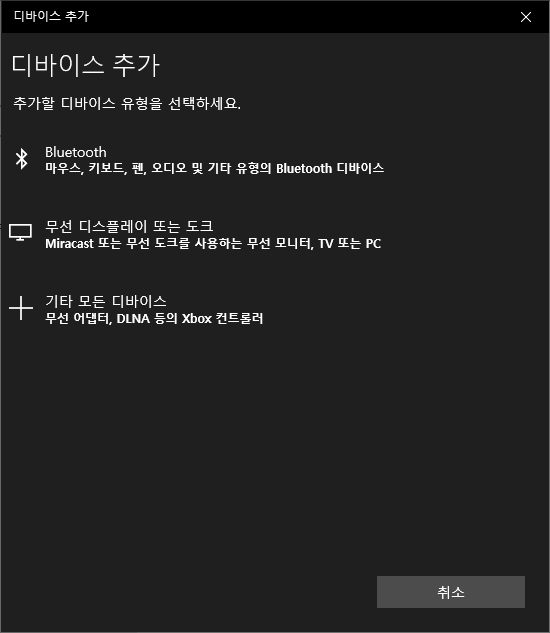
추가할 유형은 당연히 블루투스를 누릅니다.
그 다음 조이콘의 페어링 버튼을 누릅니다.

그럼 불빛이 깜빡깜빡하며 돌기 시작합니다.

조이콘이 나오죠?
눌러줍니다.
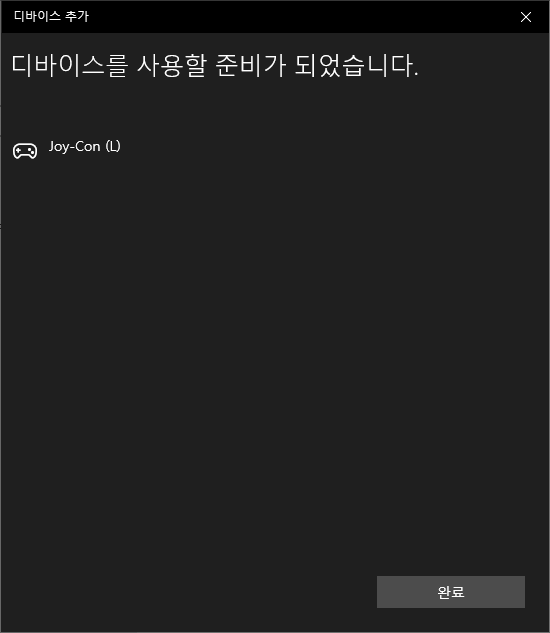
반대쪽 조이콘도 동일하게 연결해줍니다.
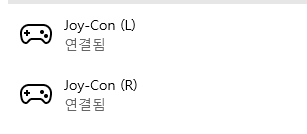
조이콘이 모두 연결되면
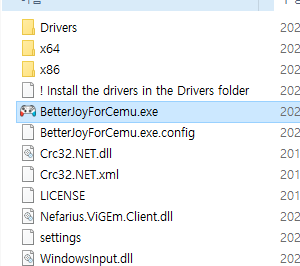
BetterJoyforCemu 를 실행해줍니다.
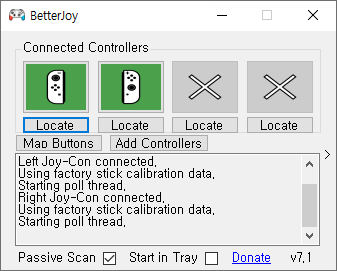
잘 인식이 되어있네요
Locate를 누르면 각각 진동이 오면서 인식이 되었는지 확인됩니다.
녹색의 조이콘 이미지를 누르면
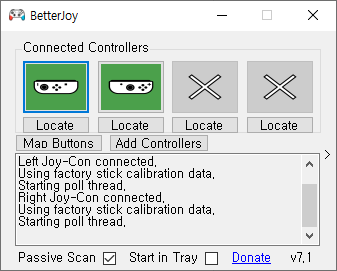
이렇게 회전하는데요.
이렇게 되면 각각 인식하여 1p 2p로 사용하는 것입니다.
원래대로 돌리면 쌍으로 인식합니다.
하단의
start in Tray를 체크해줍니다.
그리고 최소화시켜줍니다.
(이 프로그램이 꺼지면 조이콘 인식이 풀립니다.)
yuzu를 실행시켜봅시다~ ㅎㅎ
설정의 조작 부분을 가서 컨트롤러 연결 부분을 듀얼 조이콘으로 변경해줍니다.
그 다음 입력 장치도 Nintendo Dual joy-con으로 변경해줍니다.
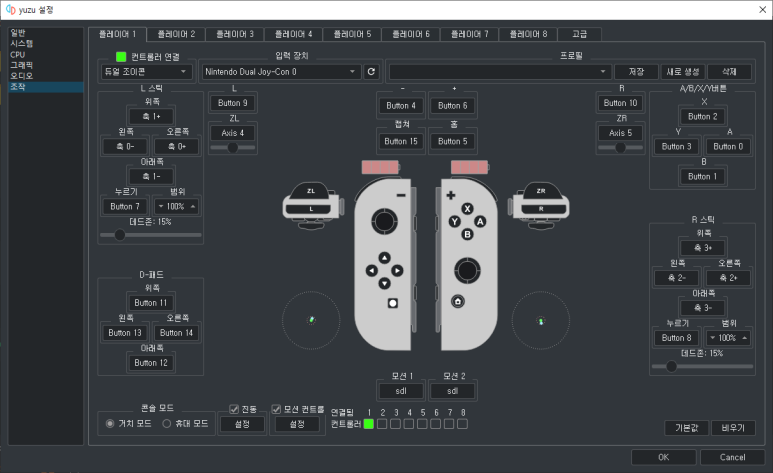
그 다음 조이콘을 양손에 잡고 이리 저리 눌러봅시다.
양쪽 다 키가 잘 인식되는 것을 알 수 있습니다.
OK를 누르고 즐기시면 yuzu 를 조이콘으로 즐기실 수 있어요~
프로콘의 경우 제가 가지고 있진 않지만 아마 동일한 방식으로 연결이 가능하며
마지막에 yuzu의 컨트롤러 연결 부분에 프로콘을 선택하고
입력장치도 프로콘으로 변경해주면 될 것으로 예상됩니다.
정말...스위치..살 필요가 없네요...조이콘과 PC만 있으면 (하지만 나는 이미 스위치가 2대...)
'게임 > 스위치에뮬' 카테고리의 다른 글
| 안드로이드 스위치 에뮬레이터 egg ns 4.23버전 (1) | 2023.12.28 |
|---|---|
| 스위치 에뮬레이터 yuzu안드로이드버전 (0) | 2023.12.28 |
| 스팀 링크를 활용한 핸드폰에서 닌텐도 스위치 즐기기 (1) | 2022.01.04 |
| 안드로이드 닌텐도스위치에뮬(eggns 2.1.6) (0) | 2022.01.04 |
| yuzu에서 듀얼쇼크 사용하기 (자이로센서) (0) | 2022.01.04 |