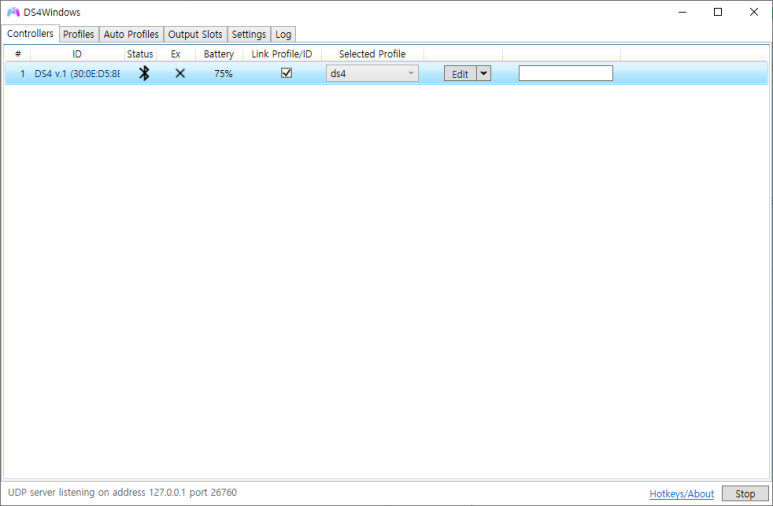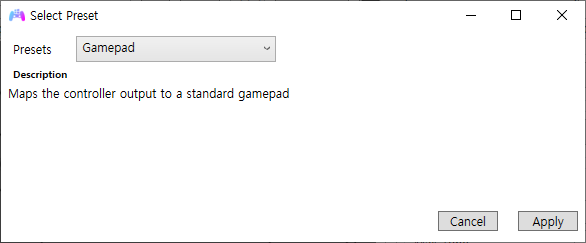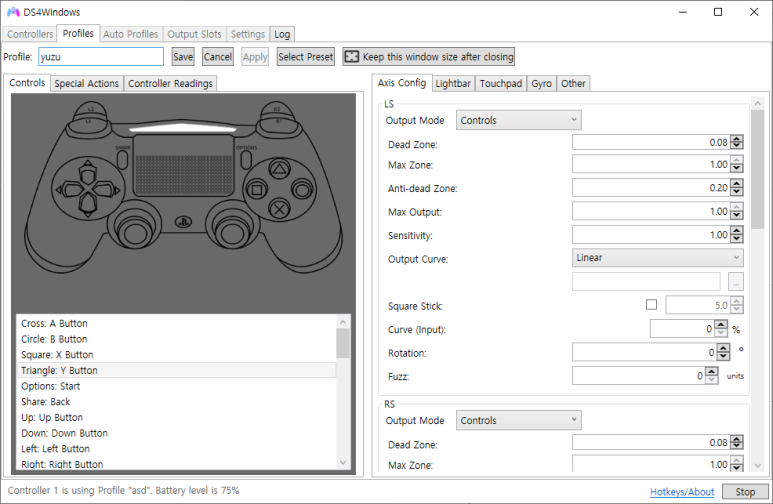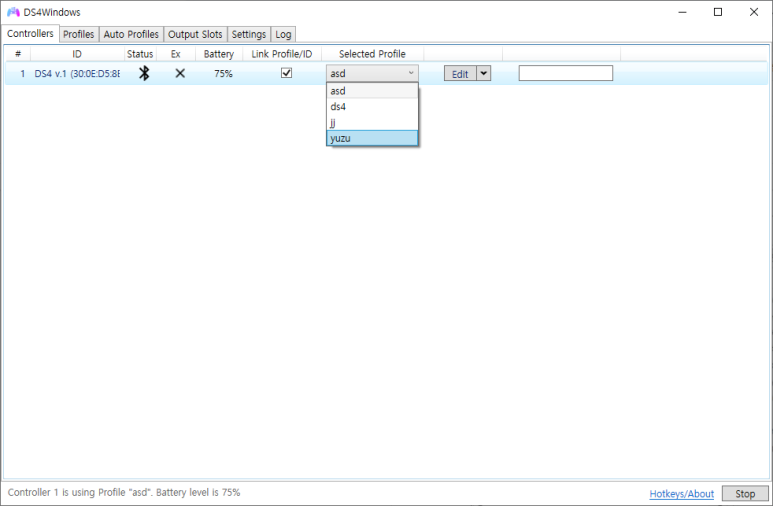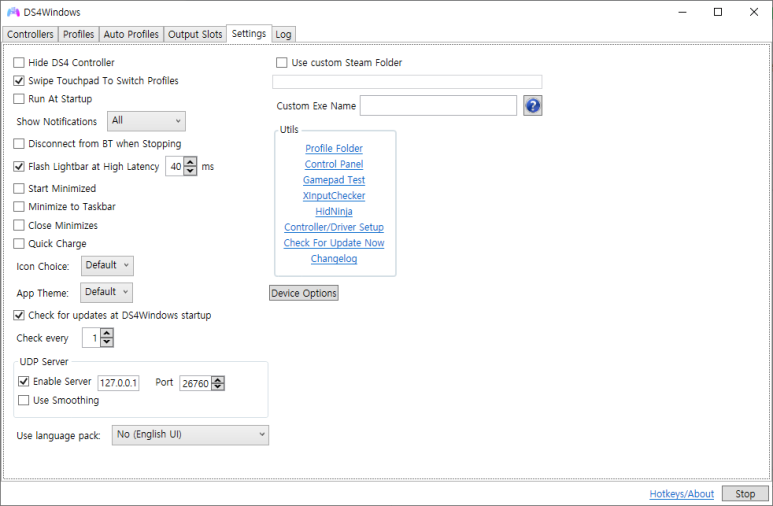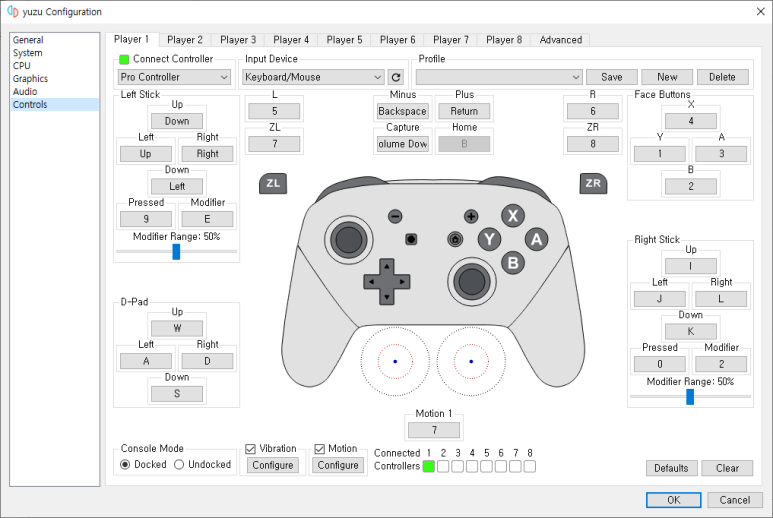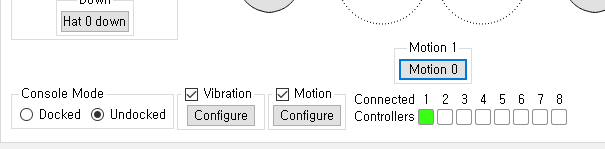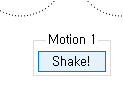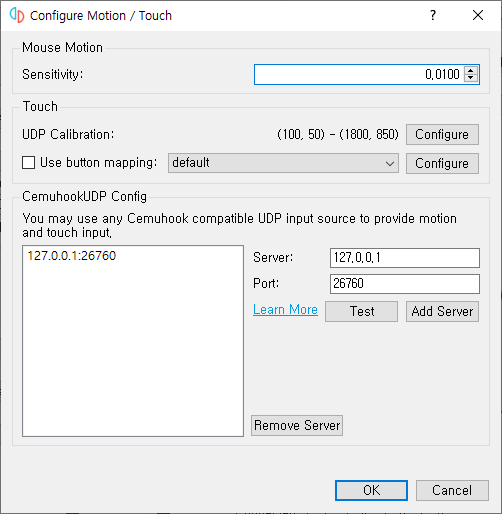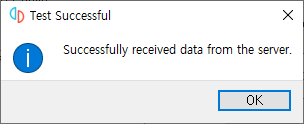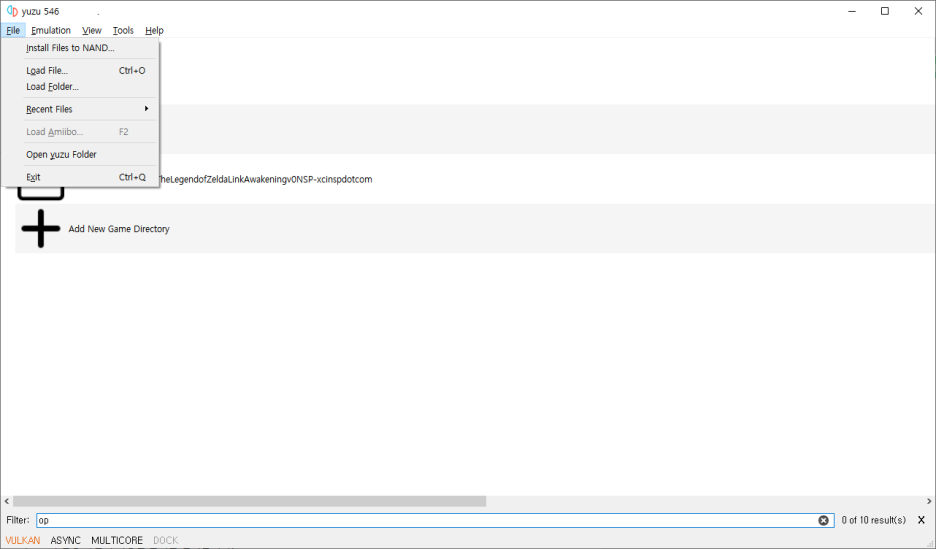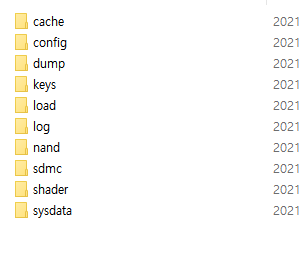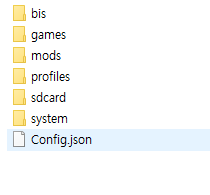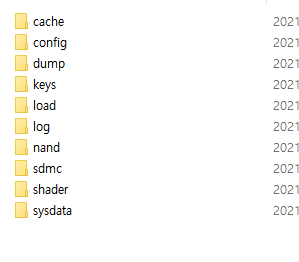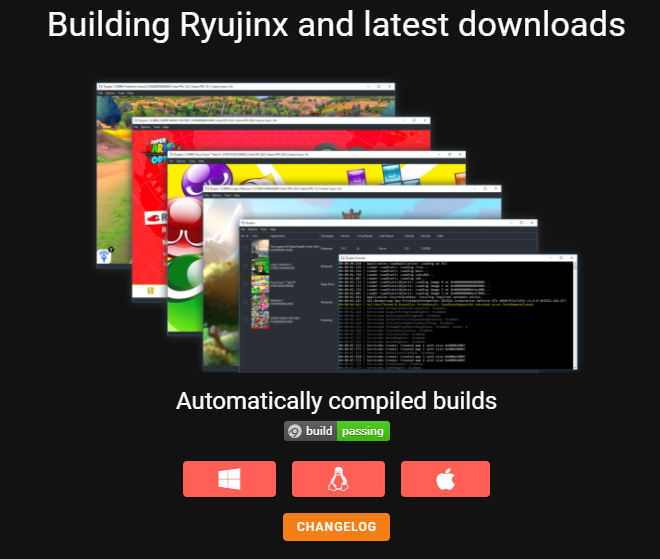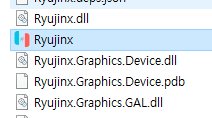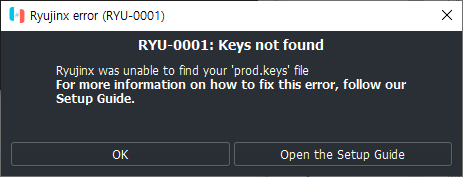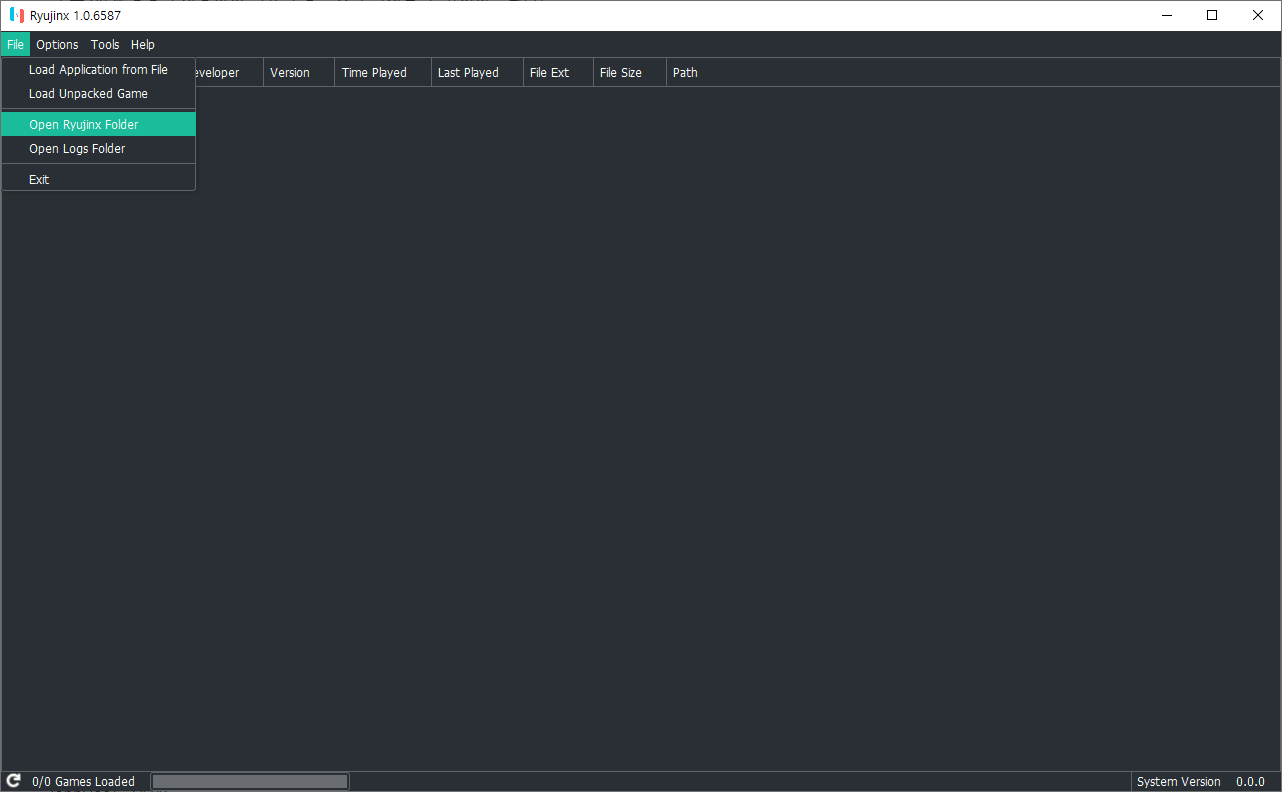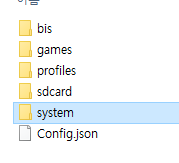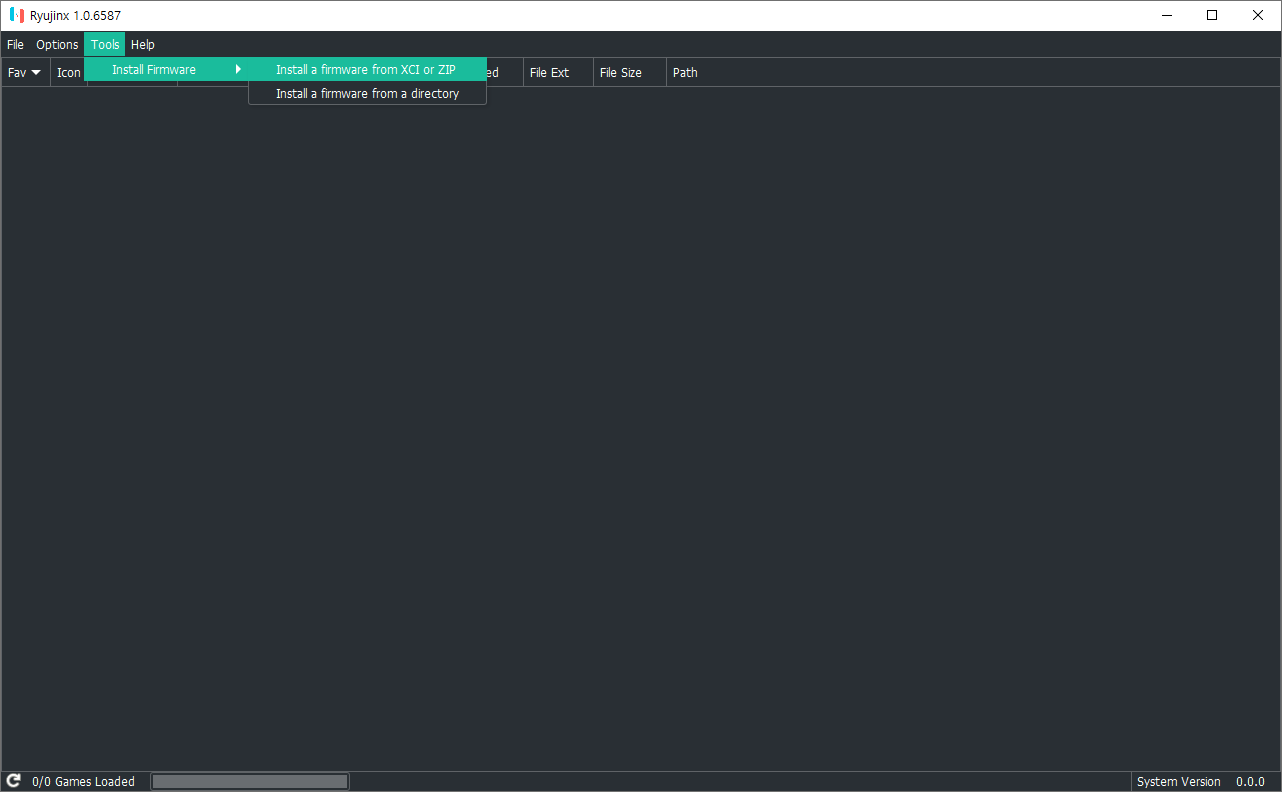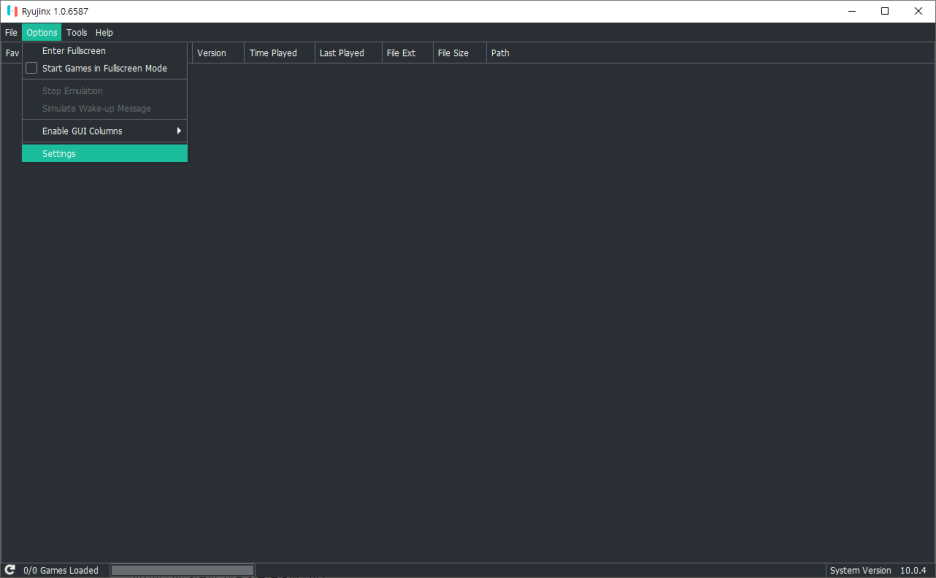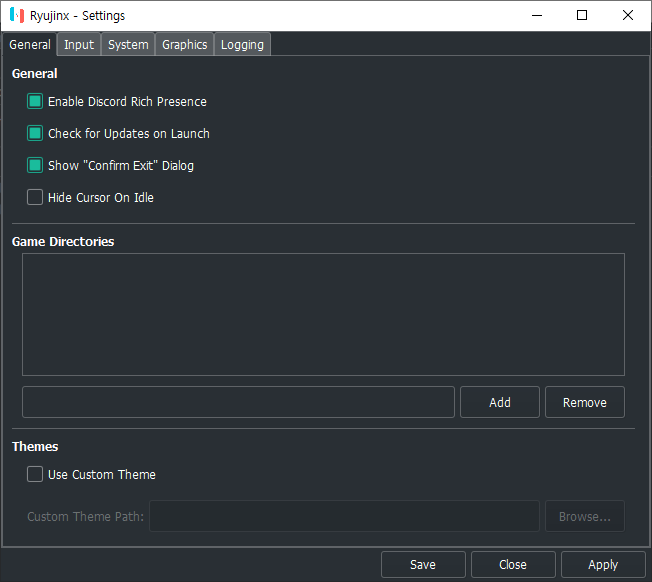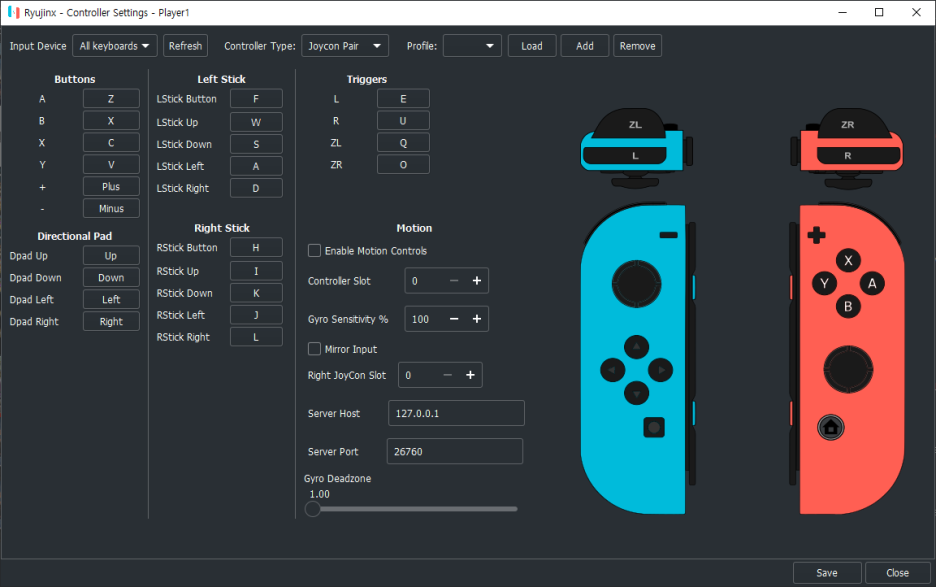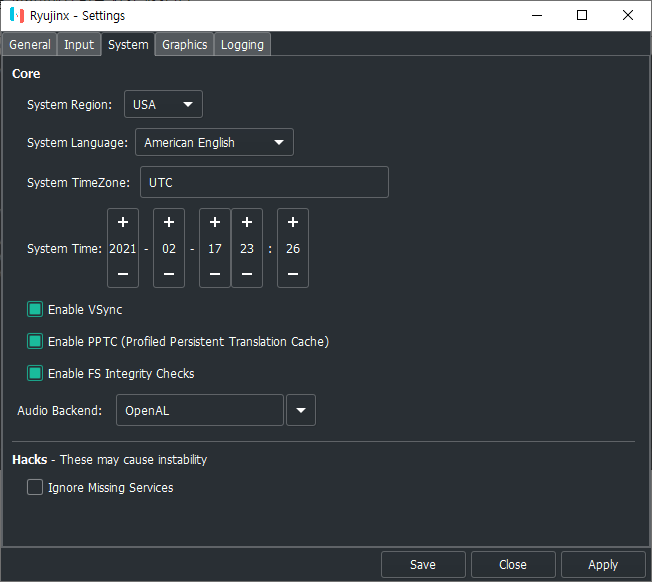듀얼쇼크4를 윈도우PC에서 사용할 수 있게 도와주는
ds4windows의 사용법을 공유드립니다.
먼저 혹시라도...
PC에서 사용하기 위해서 듀얼쇼크4를 구매하신다면...
한가지를 꼭 생각하셔야합니다.
왜 듀얼쇼크인가?
왜 듀얼쇼크인가를 모르고 구입을 하시면....
사실 더 저렴한 윈도우용 조이패드 또는 xbox용 패드를 구입하시는게 PC에서는 더 사용하기 편리합니다.
그럼 왜 듀얼쇼크인가!?
그건 바로 듀얼쇼크의 자이로스코프 (패드를 기울였을 때 이를 인식하는 것) 기능을 사용하기 위해서입니다.
엑스박스 패드에는 해당 기능이 없습니다.
자이로스코프 기능이 왜 필요한가?
여러가지 이유가 있지만 일부 스팀게임에서 이 기능을 지원하고
cemu, yuzu등의 에뮬레이터에서도 자이로스코프 기능을 지원합니다.
그래서 듀얼쇼크가 있는 김에 연결하는 것이면 몰라도
PC에서 사용하려고 듀얼쇼크를 구매하신다면 반드시 하려는 게임에
자이로스코프기능을 지원하는지 보고 구매하시기 바랍니다.
ds4window는 ps4용으로 제작된 듀얼쇼크4를 Pc에서 사용하게 해주는 프로그램인데요.
ds4window를 검색해서 들어가시면 2016년에 개발이 중단된 버전으로 접속될 가능성이 큽니다.

반드시 위의 사이트에서 받으셔야 자이로스코프를 지원하는 점 잊지마세요!
페이지에 접속하셔서 64비트 버전이면 두번째 것
32비트 버전이면 4번째 파일을 다운로드 받습니다.
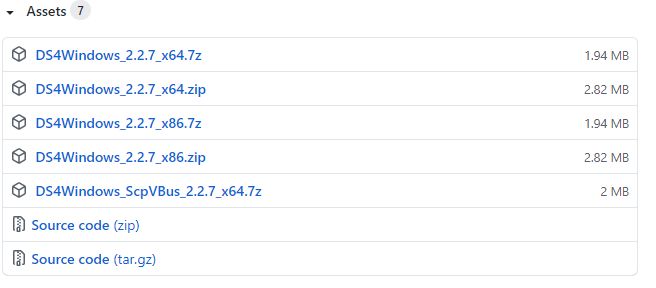
저는 64비트라 64비트 기준으로 설명드립니다.
압축을 풀면 아래와 같이 파일들이 나오는데
선택된 파일을 실행해줍니다.
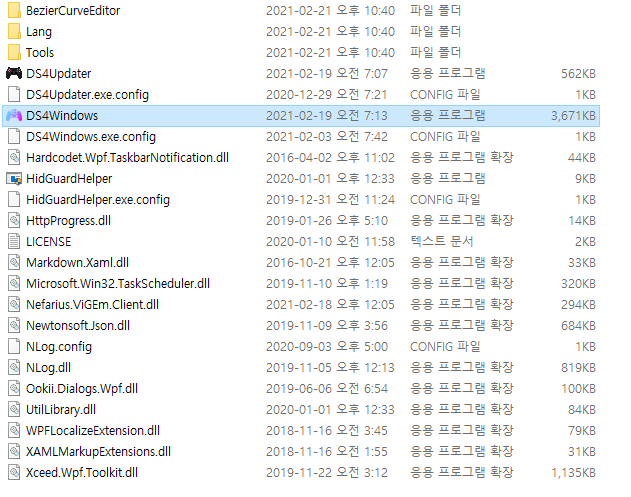
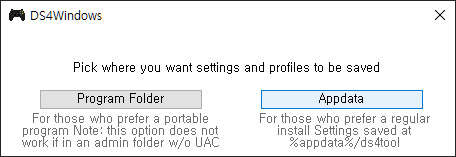
그럼 이런 설정이 나오는데 데이터를 어디에 저장할지 묻는 것으로 크게 어디를 선택해도 문제가 없습니다.

그 다음에 이 창이 나오는데요
윈도우 10이면 1번만 하면 됩니다.
그럼 설치 프로그램이 시작되는데요.
설치해주시면 됩니다.
설치가 다 되면 유선으로 듀얼쇼크4를 PC와 연결해줍니다.
(블루투스로 연결하기 위해서는 유선 연결이 한번은 되어야합니다.그러니 무조건 시작은 유선으로 연결해줍니다)
PC와 연결하게 되면

이렇게 인식이 됩니다.
또는 프로필을 연결하라고 바로 뜨기도 합니다.

여기서 yes를 누르고
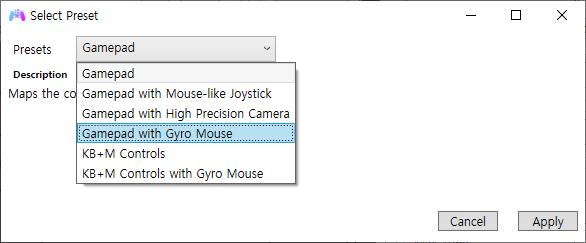
여기를 선택하시면 됩니다.
apply를 누르시면
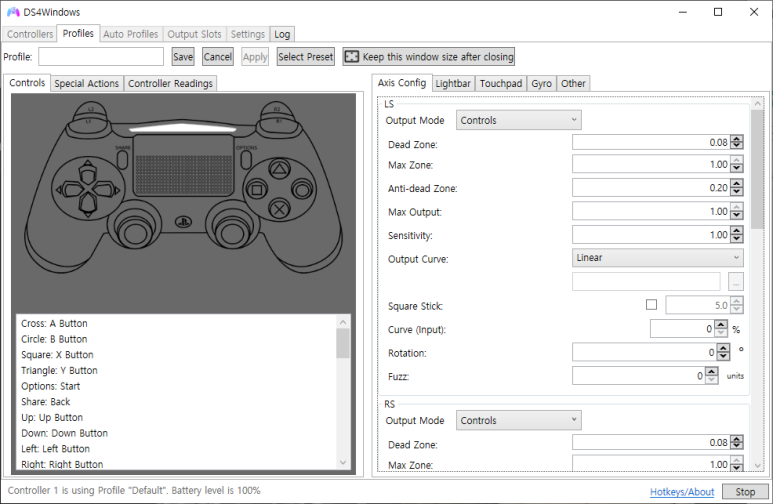
이런 화면이 나오는데요
여기서 controller readings를 눌러보시면

이런 화면 나옵니다.
여기서 좌스틱 우스틱을 움직여보시면 움직이는게 있을 거에요.
그리고 자이로가 잘 되면 패드를 이리 저리 흔들어보시면 sixaxis 쪽에 움직이는게 보이실 겁니다.
그럼 정상적으로 잘 연결된 상태입니다.
혹시 인식이 안되면 유선이 충전만 되는 선일 수 있습니다.
꼭 데이터도 되는 케이블로 연결해줍니다.
이렇게 한번 연결이 되면 블루투스로도 연결이 되는데요.
블루투스 설정 화면에 들어가신 뒤
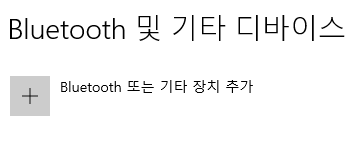
+버튼을 눌러주시고
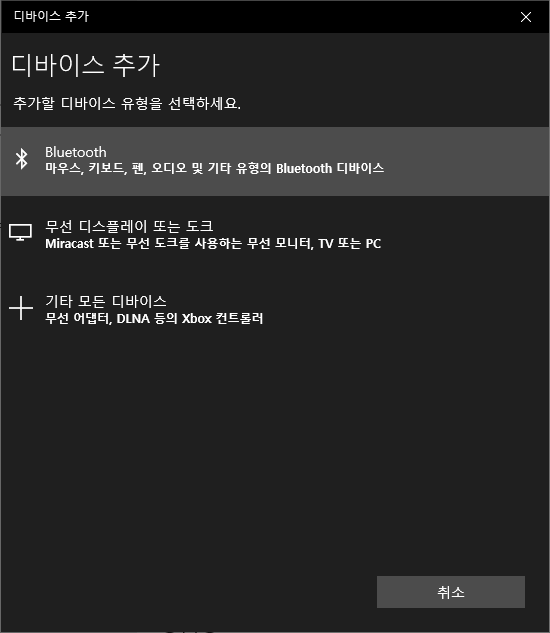
첫번째를 눌러 주신 뒤
듀얼쇼크4의 ps버튼과 쉐어 버튼을 함께 둘러줍니다. (유선은 해제된 상태)
여기서 Wireless Contoller가 보이면 연결해주시면 됩니다.
자 여기까지가 연결방법이구요.
키설정이나 이러 것들은 각 게임의 옵션에서 해주셔야하는데요.
우선 이상태면 ps4리모트에서는 정상적으로 잘 작동할 것입니다.
자 그럼 힘들게 듀얼쇼크를 연결했으니 이제부터 사용하는 법을 알려드립니다.
스팀에서 듀얼쇼크를 사용하기 위해서는 여기까지 과정을 한 뒤
ds4windows를 꺼주시고 아래의 글을 참고해주시면 됩니다.
https://emuland.tistory.com/10
스팀에서 듀얼쇼크 사용하기
https://emuland.tistory.com/9 pc에서 듀얼쇼크4 사용하기 듀얼쇼크4를 윈도우PC에서 사용할 수 있게 도와주는 ds4windows의 사용법을 공유드립니다. 먼저 혹시라도... PC에서 사용하기 위해서 듀얼쇼크4
emuland.tistory.com
'게임 > pc게임' 카테고리의 다른 글
| steam rom manager (스팀 롬 매니저 사용법) (0) | 2022.01.04 |
|---|---|
| 스팀에서 듀얼쇼크 사용하기 (0) | 2022.01.04 |