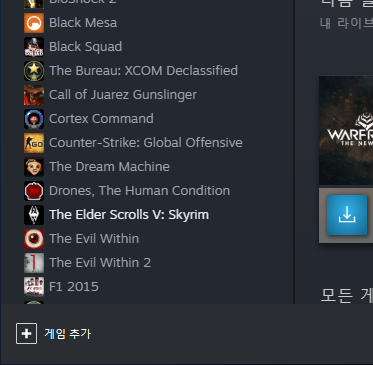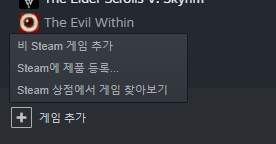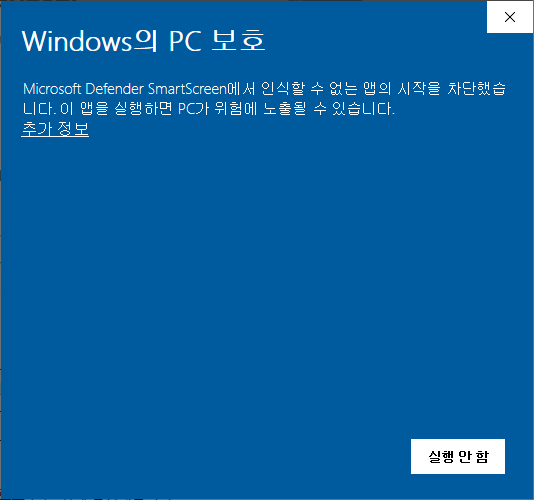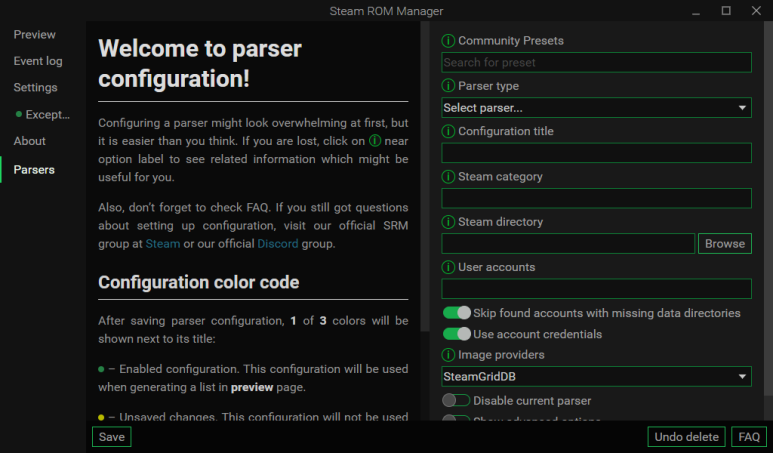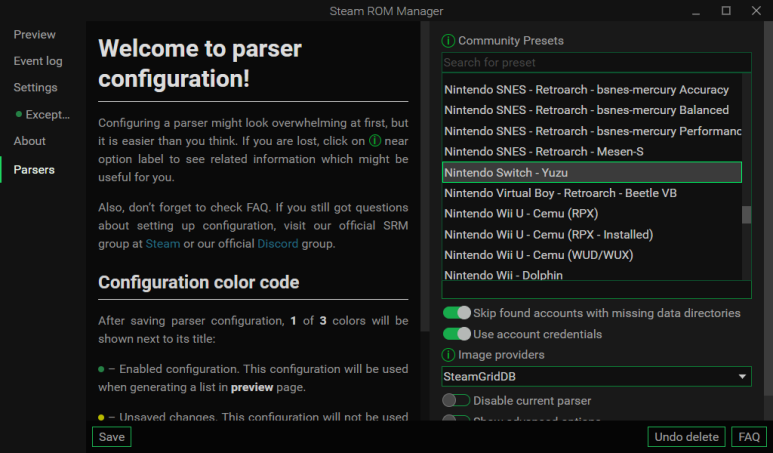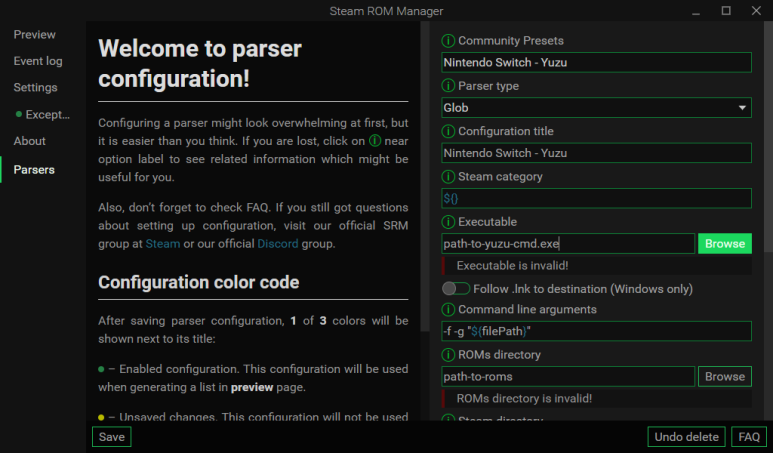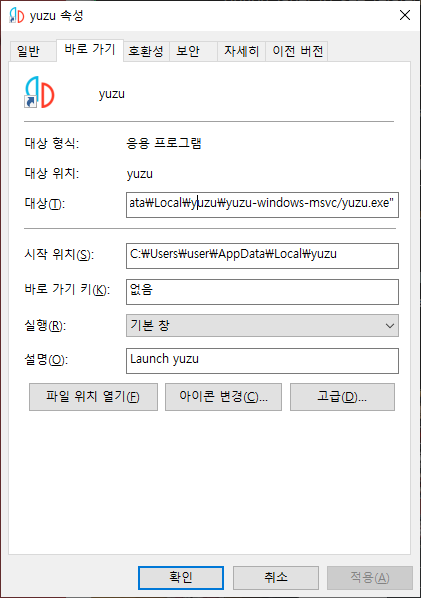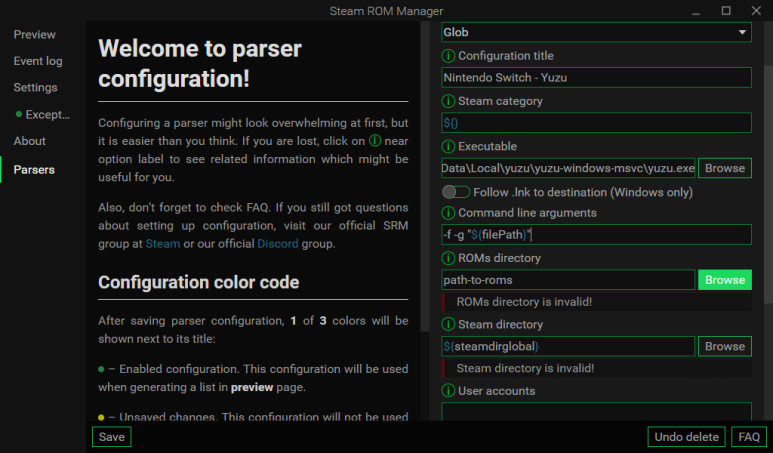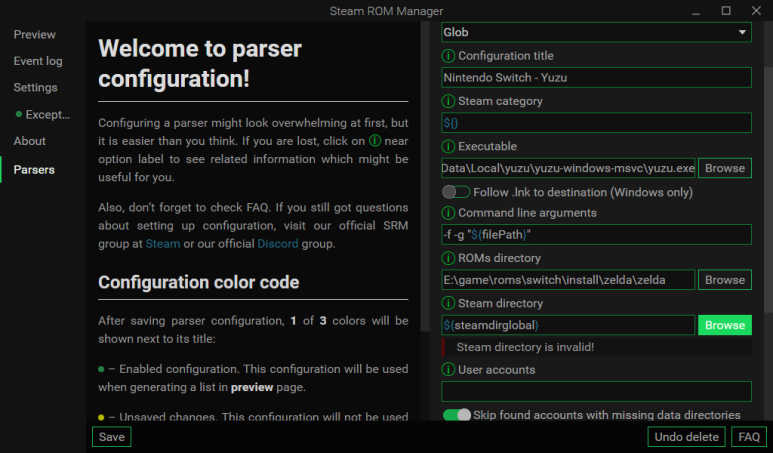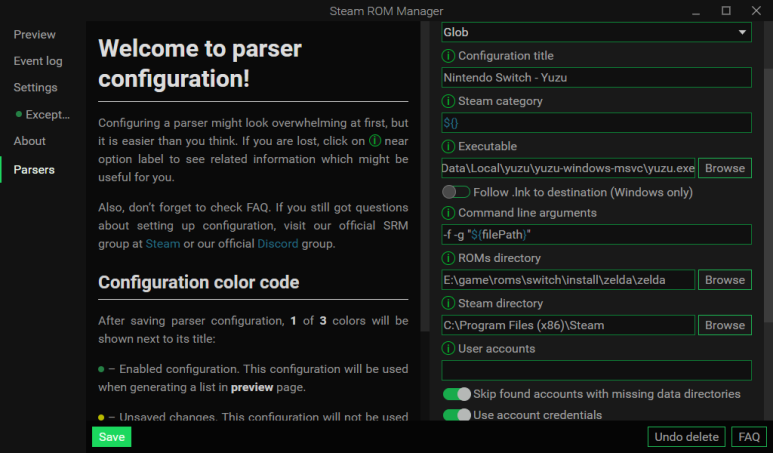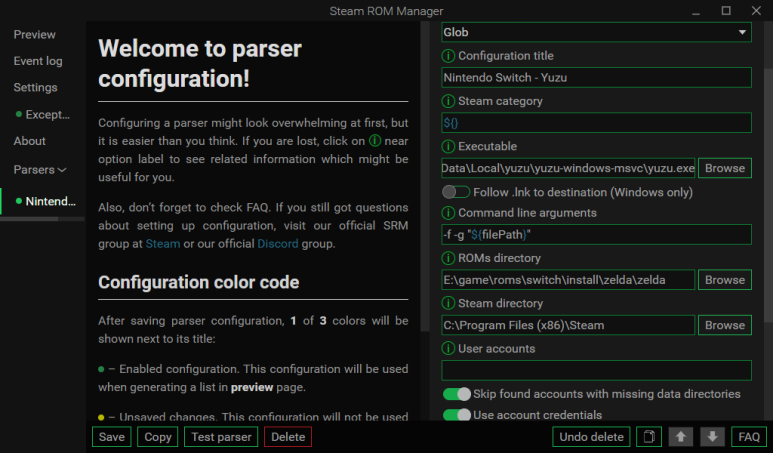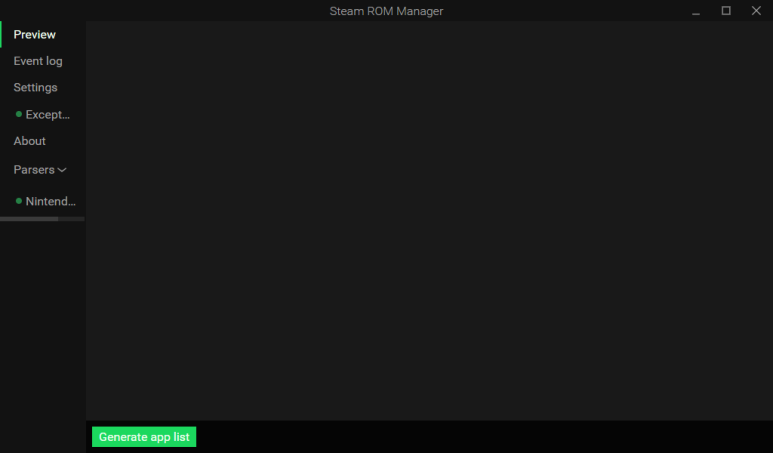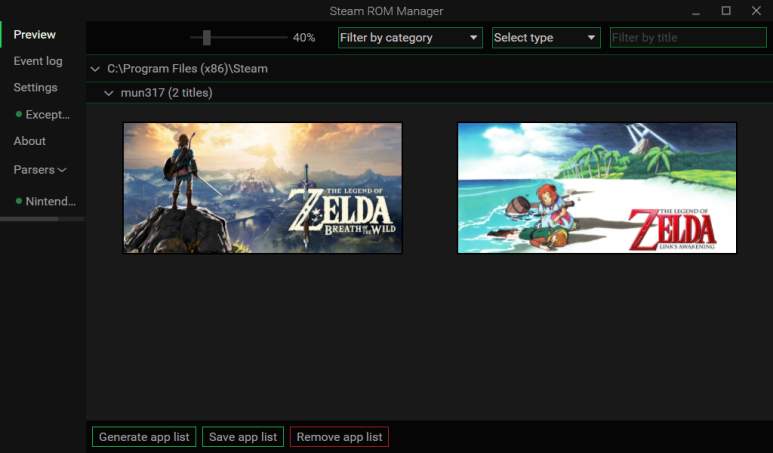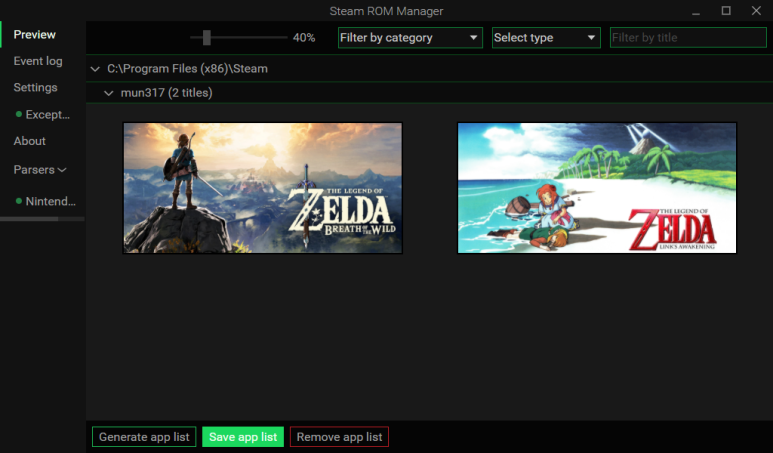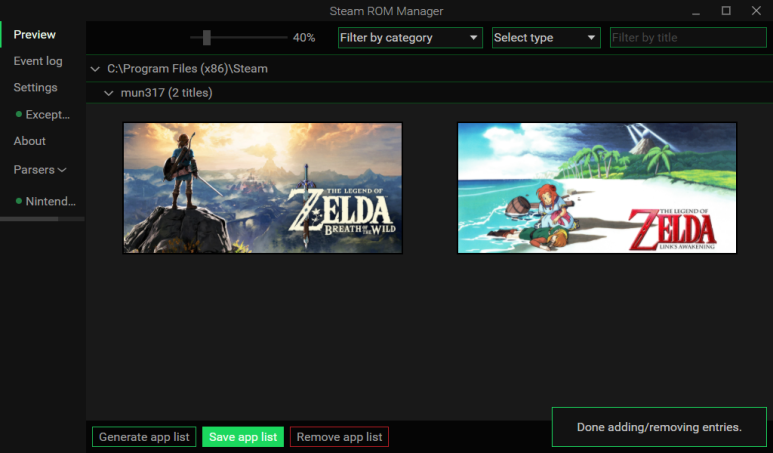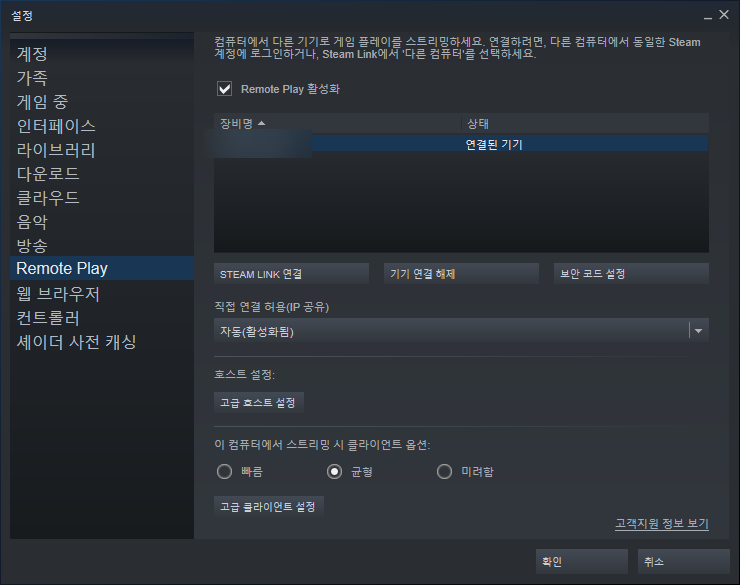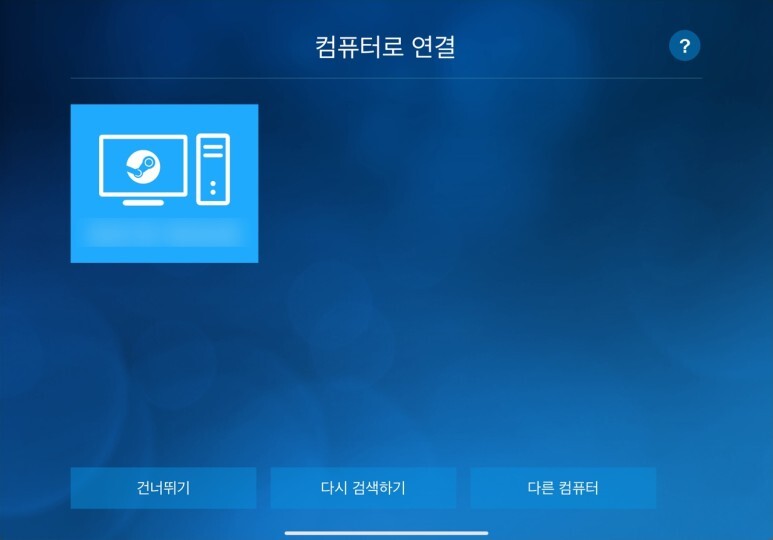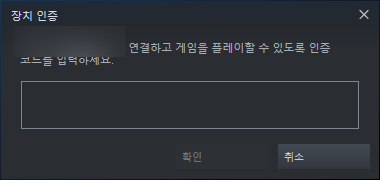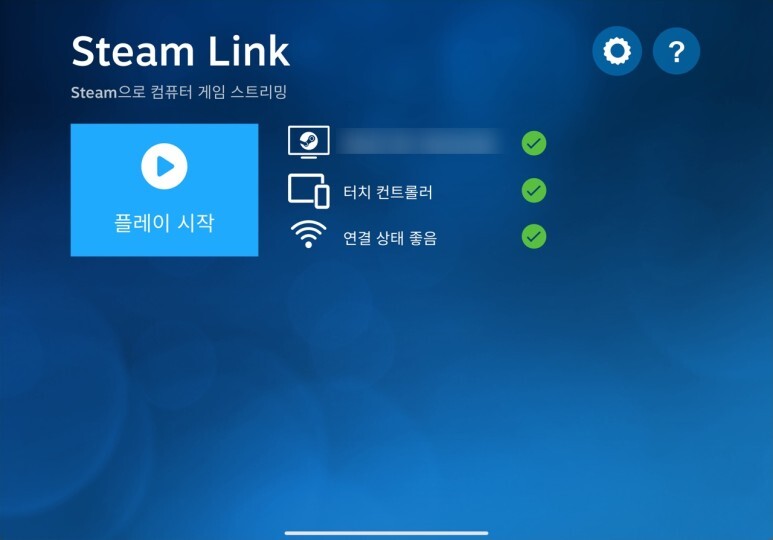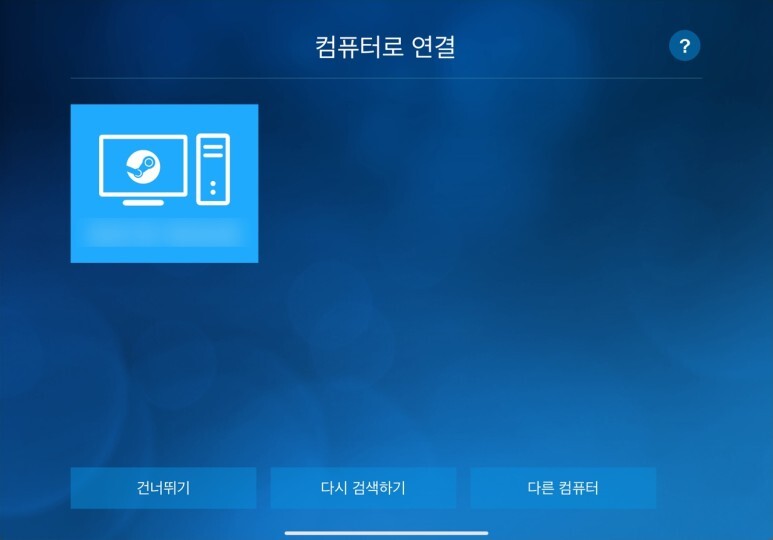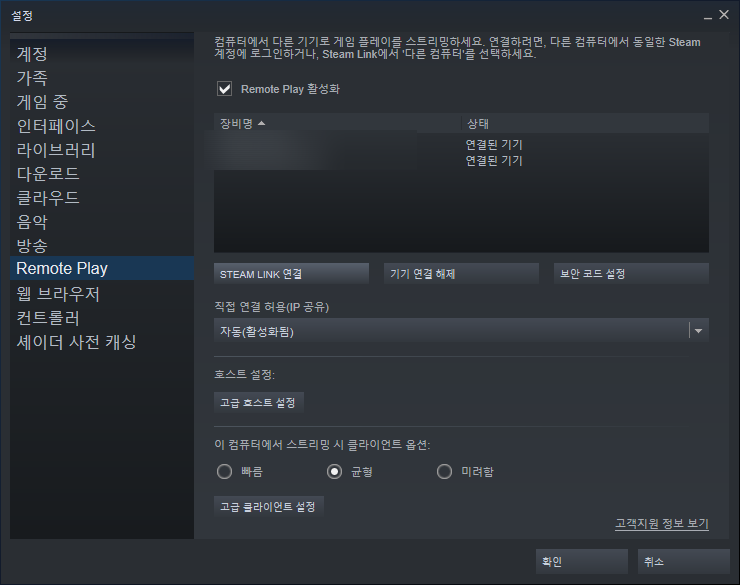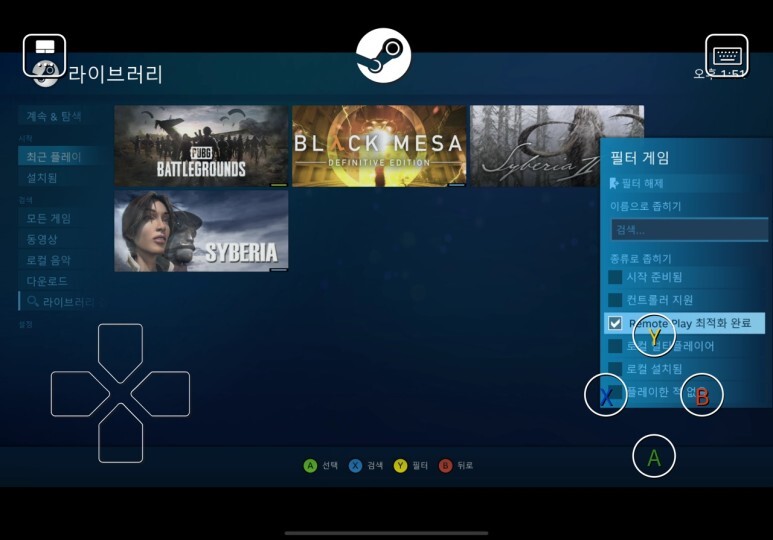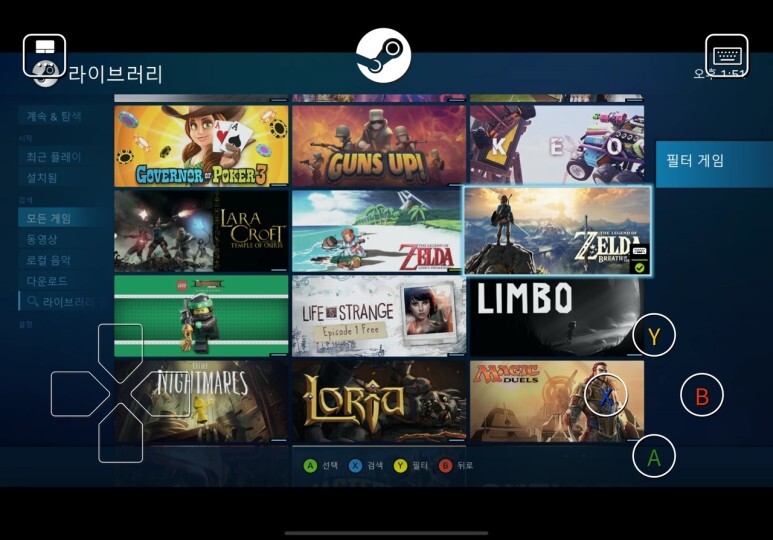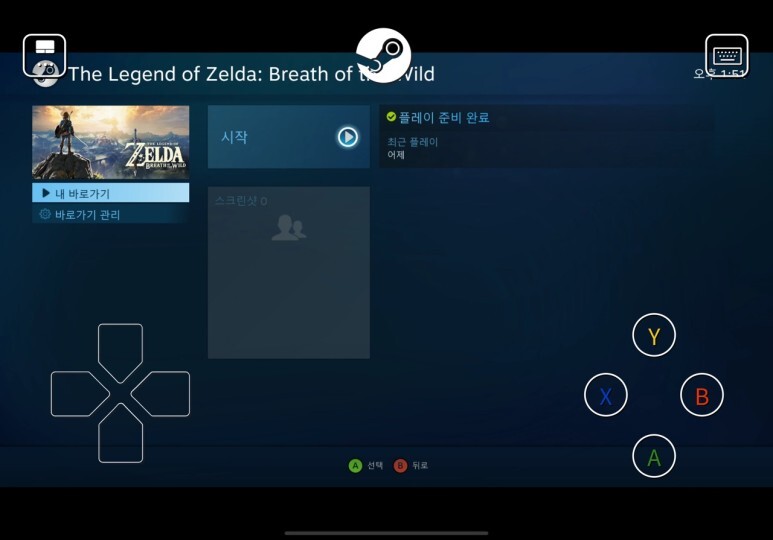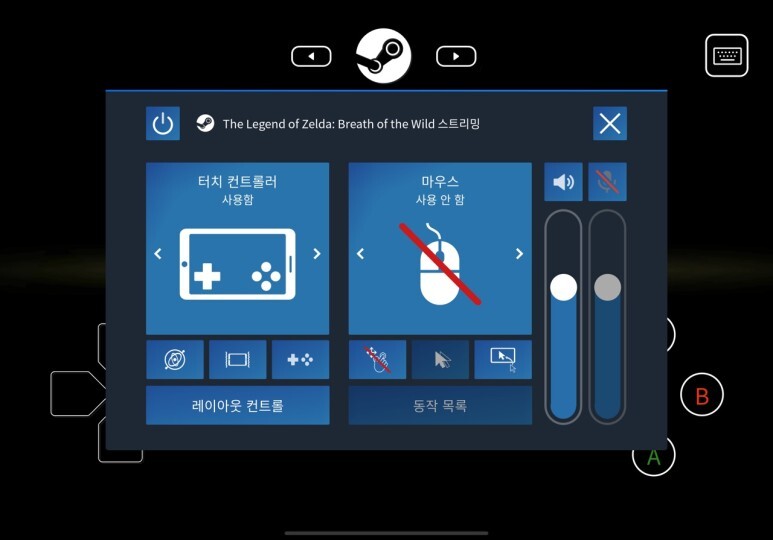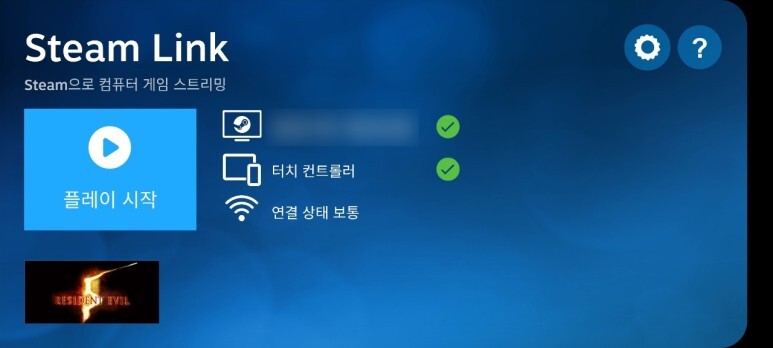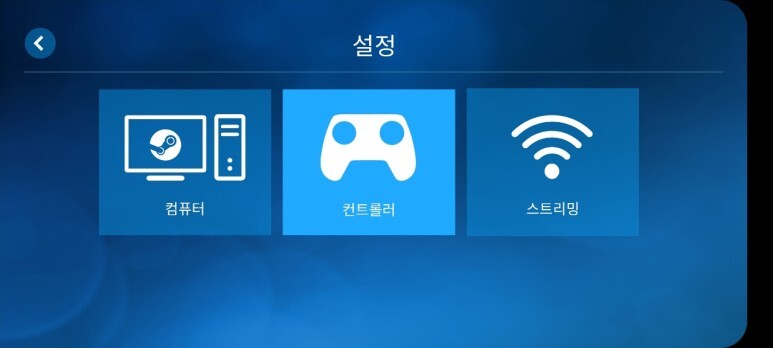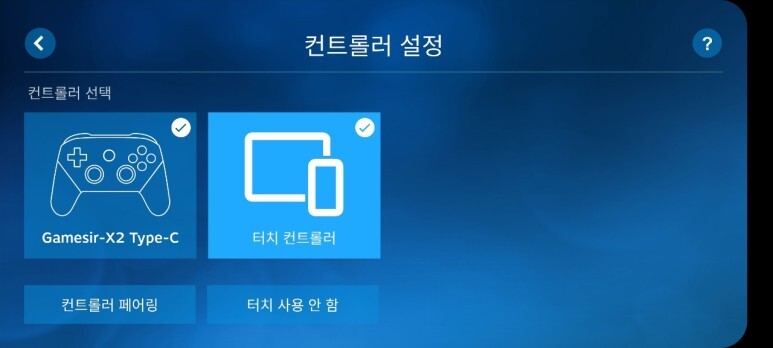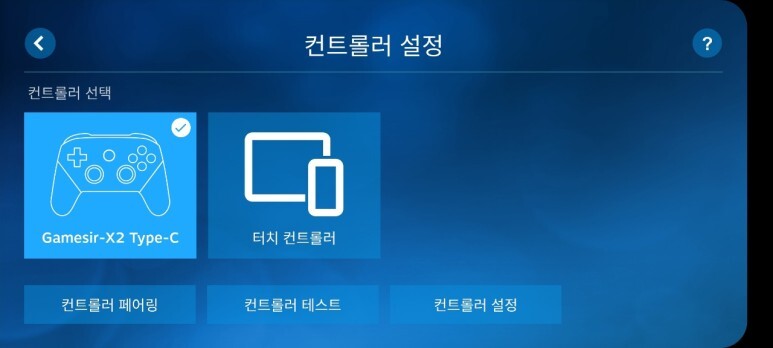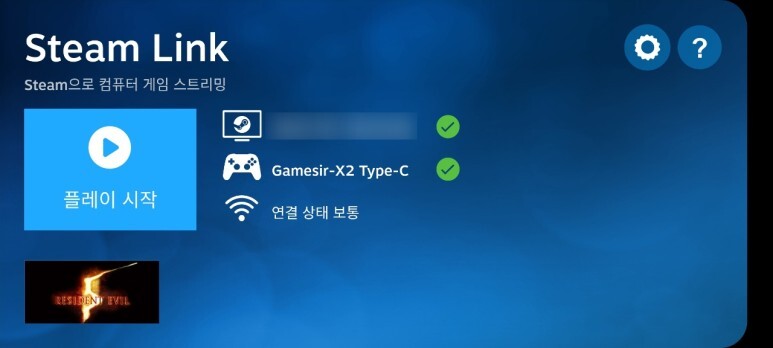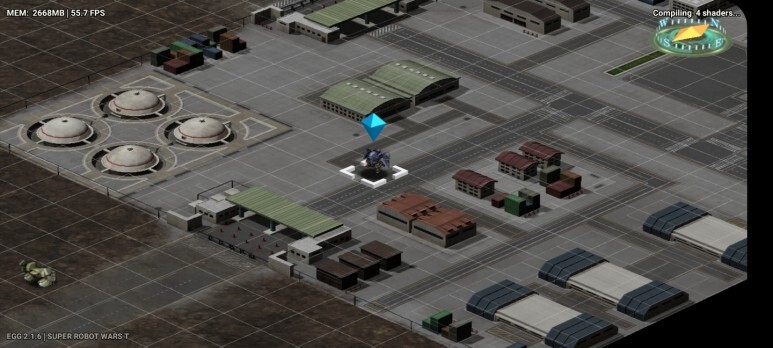먼저 패치를 만들어주신 생업과 취미사이 한글화팀에 감사드립니다.
해당 패치는 실기가 아닌 Citra 에뮬을 통해 즐기도록 만들어져있습니다.
더불어 게임 파일은 직접 구하셔야합니다.
그리고 제 폰은 갤럭시S21입니다.
다른 폰에서의 구동은 보장해드리지 못합니다.
제작자님이 기본적으로 PC용 에뮬로 즐기도록 안내해주셔서
비슷하지만 조금 다른 핸드폰 에뮬로 즐기는 법을 안내해드립니다.
준비물은 다음과 같습니다.
1. 슈퍼로봇대전 BX 파일
2. 한글 패치 파일
3. citra 에뮬레이터(안드로이드버전)
1. 슈퍼로봇대전 BX파일
파일은 스스로 구하셔야합니다!
당연히 정품에서 추출하시는 것을 추천드립니다.
https://github.com/Asia81/HackingToolkit9DS-Deprecated-/releases
Releases · Asia81/HackingToolkit9DS-Deprecated-
HackingToolkit9DS, a (deprecated) 3DS RomHacking Tool - Asia81/HackingToolkit9DS-Deprecated-
github.com
이 사이트에 접속하셔서 5.7버전 packEnhlishV5.7.rar을 다운로드 받아줍니다.
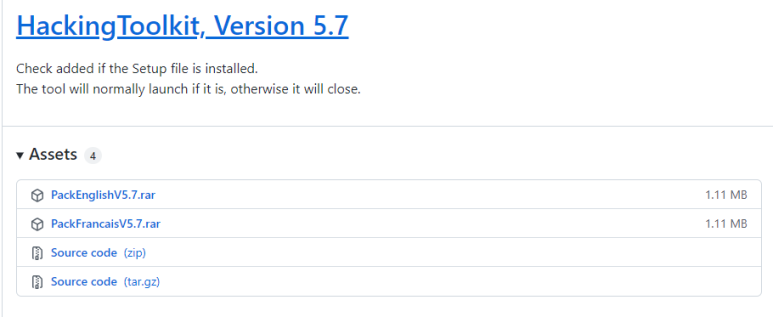
압축을 풀어주면 아래의 3개 파일이 나오는데
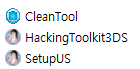
먼저 SetupUS를 실행해서 설치해줍니다.
그 다음 게임 파일을 같은 폴더에 넣어주고
HackingToolkit3DS을 실행합니다.
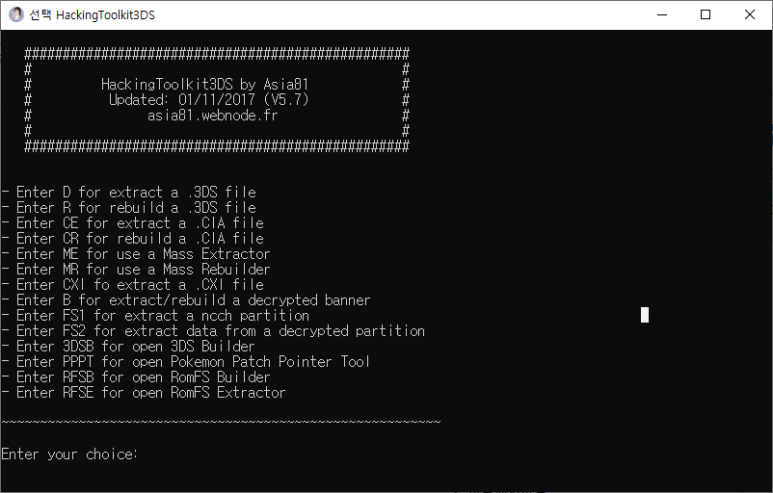
여기서 CIA파일이면 CE를 치고 엔터
3ds파일이면 D를 치고 엔터
그럼 화면이 넘어가는데 CIA파일 (또는 3ds파일)의 이름을 물어봅니다.
이름을 복사해서 넣어주고 엔터 (확장자는 넣지 않습니다.)
이름이 너무 복잡하면 안될 수 있습니다. 단순한 이름으로 파일을 교체하고 하면 더 쉽습니다.
그 다음 n/y를 묻는데 y를 해줍니다.

이 화면이 너무 빨리나오면 에러
적절한 시간 후 나오면 몇몇 폴더가 생성되어있는 것을 확인할 수 있습니다.

2. 한글패치파일
12월 25일 기준으로 파일을 나누지 않고 하나로 합쳐주셨습니다.
큰 결정을 내려주신 제작자님께 감사드립니다.
[ 3DS ] 슈퍼로봇대전 BX 한글패치
패치 링크 - 2021 12 25 버전 ( 시나리오, 시스템 한글화 ) 꼭! ReadMe를 읽어주시기 바랍니다! 실기에서...
blog.naver.com
여기서 패치를 받으신 뒤에는
https://www.romhacking.net/utilities/598/
xdelta UI
A simple frontend for xdelta. Allows you to easily create and apply xdelta patches without messing w
www.romhacking.net
여기 접속하신 뒤
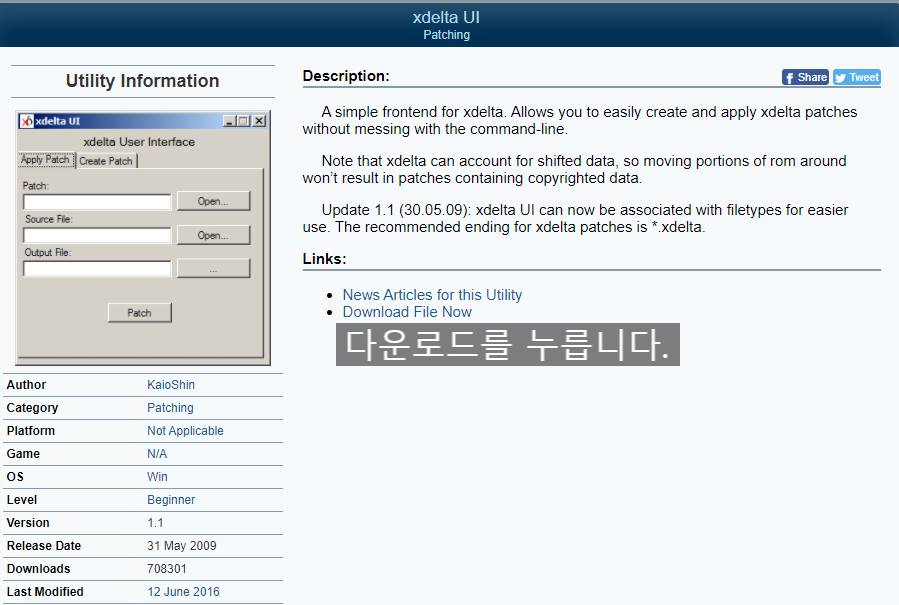
다음 화면에서 나오는 보안코드를 입력하면 다운로드가 됩니다.
다운로드가 완료되면 압축을 풀고 아래 표시된 파일을 실행합니다.
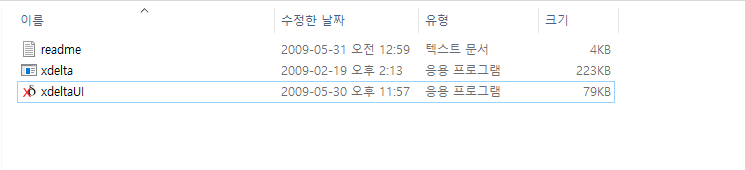
그럼 아래와 같이 프로그램이 열리는데요.
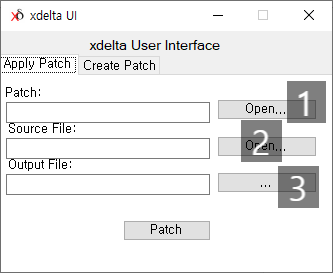
자 패치를 3번할 예정이에요
잘 따라오세요
이제 xdelta UI의 1번을 누릅니다.
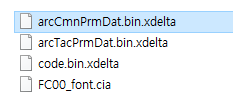
다운로드 받은 패치에서 위의 파일을 선택합니다.
이제 2번을 누르세요.
롬을 분해한 폴더 중 ExtractedRomFS에 가면
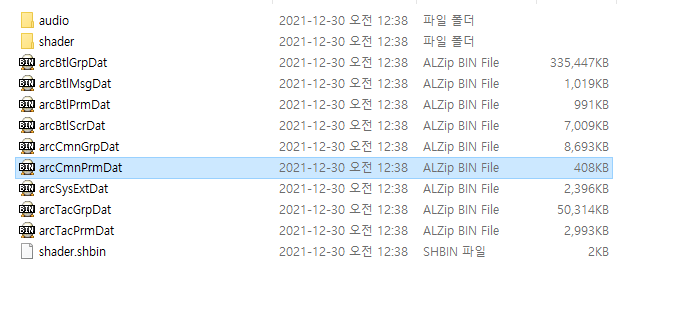
동일한 파일명의 bin파일이 있습니다. 선택해줍니다.
3번을 누릅니다.
2번을 선택한 폴더랑 동일한 폴더가 열린텐데요.
2번에서 선택한 파일을 한번 클릭한 뒤에
앞에 x를 붙이고 뒤에 .bin을 붙여줍니다.
그럼 xarcCmnPrmDat.bin인데요.
저장을 누른 뒤 Patch를 눌러줍니다.
동일하게 패치를 2번 더해야하는데요.
arcTacPrmDat.bin은 같은 폴더에 파일이 있고
code.bin은 ExtractedExeFS폴더에 있습니다.
패치 3번을 모두 끝내면
ExtractedRomFS 폴더에 가서
arcCmnPrmDat / arcTacPrmDat
이 두파일을 지웁니다.
xarcCmnPrmDat / xarcTacPrmDat
이 두파일은 이름 바꾸기를 통해 앞에서x를 지워줍니다.
(원본파일을 지우고 패치파일로 대신하는 과정입니다)
동일하게
ExtractedExeFS에 가서
code파일은 지우고
xcode파일은 이름바꾸기로x를 지워줍니다.
그 다음 다시 HackingToolkit3DS을 실행해줍니다.

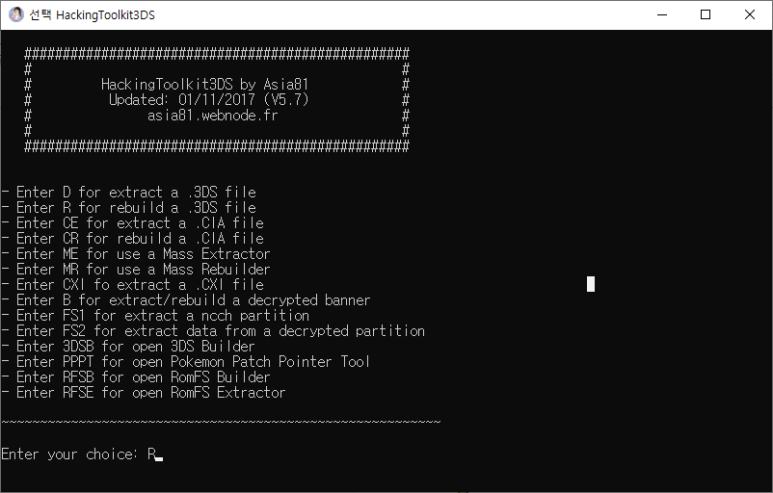
3ds파일이면R
CIA면 CR
엔터

여기서는 새로 생성될 파일명을 입력하는데 간단하게bxkor이라고 입력합시다.
그럼 다시 시간이 걸려서 새로운 롬이 생성됩니다.
파일명은 bxkor_Edited입니다.
이 파일과 한글패치의 FC00_font.cia 이 파일을 핸드폰에 옮겨줍니다.
3. citra 에뮬레이터
https://play.google.com/store/apps/details?id=org.citra.citra_emu
Citra Emulator - Google Play 앱
핸드 헬드 콘솔 에뮬레이터
play.google.com
플레이스토어에서 에뮬을 설치합니다.
MMJ라고 APK파일 형태로 인터넷에서 다운받는 버전이 더 최신인데
그건 bx패치 시 튕기더라구요.
플레이스토어가 구 버전인데 여기서 다운로드 받습니다.
citra를 실행합니다.
롬파일 위치를 설정하게 되어있는데 BX파일이 있는 폴더를 지정해줍니다.
그 다음 표시된 곳을 누릅니다.
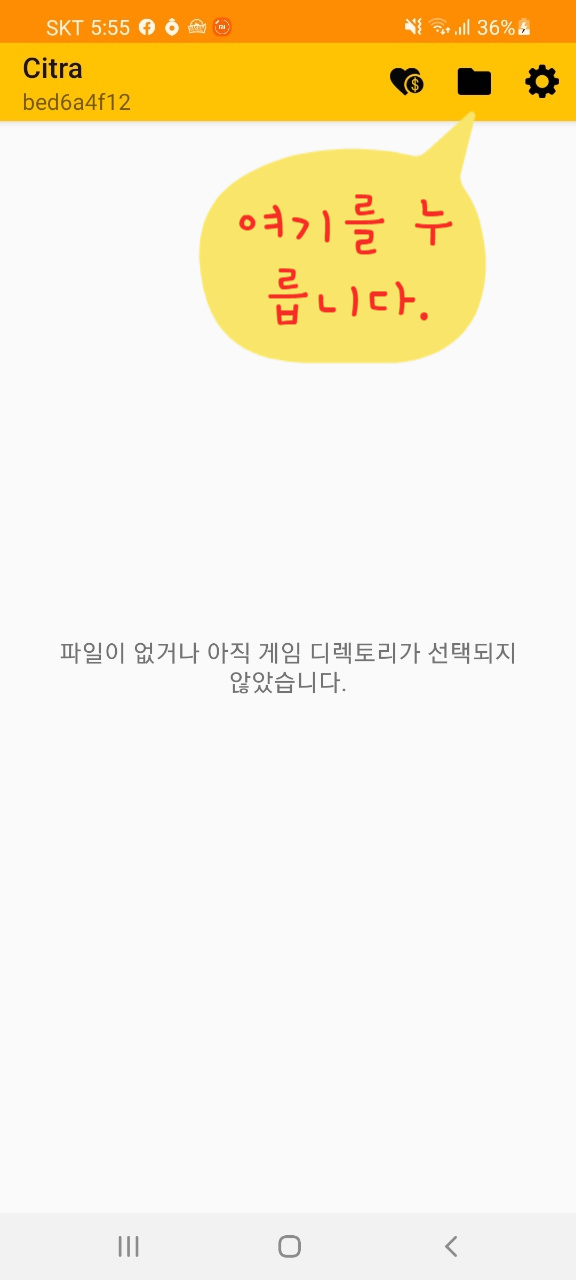
그럼 이런 메뉴가 나와요.
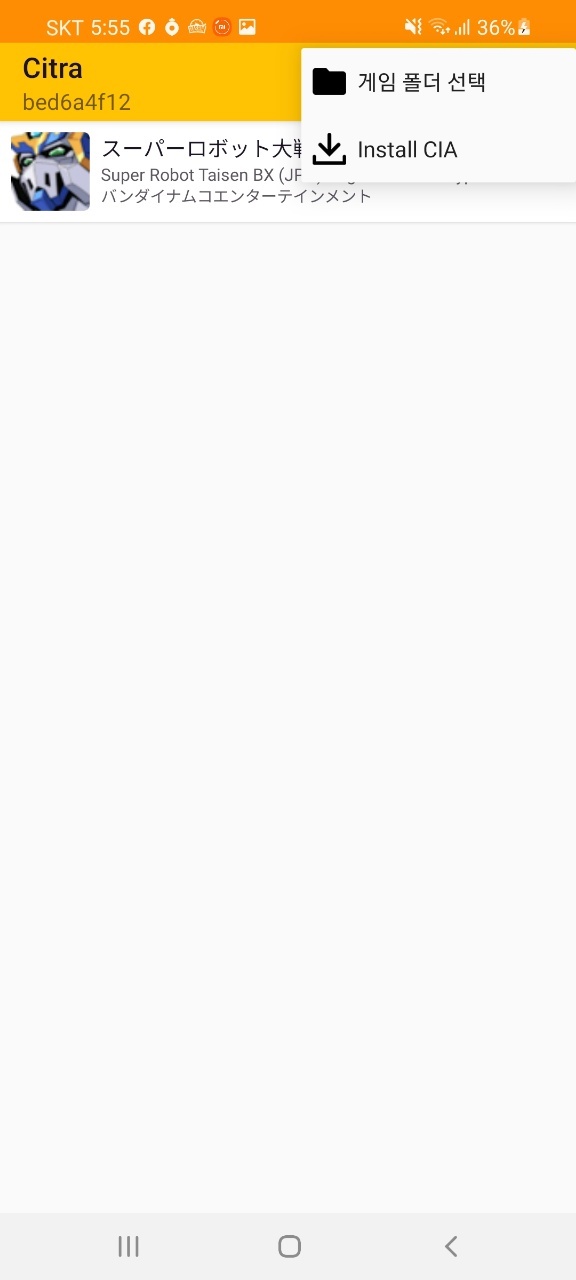
아까 핸드폰에 옮긴 한글 패치 파일 중 FC00_font.cia를 설치해줍니다.
설치가 완료되면 bx를 실행합니다!
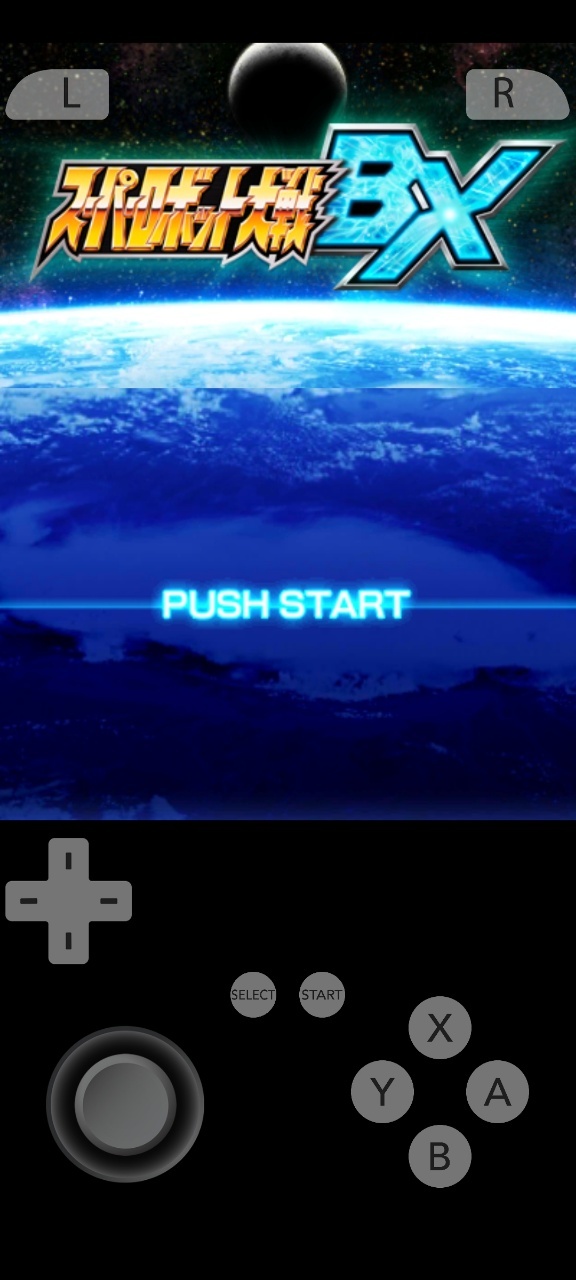
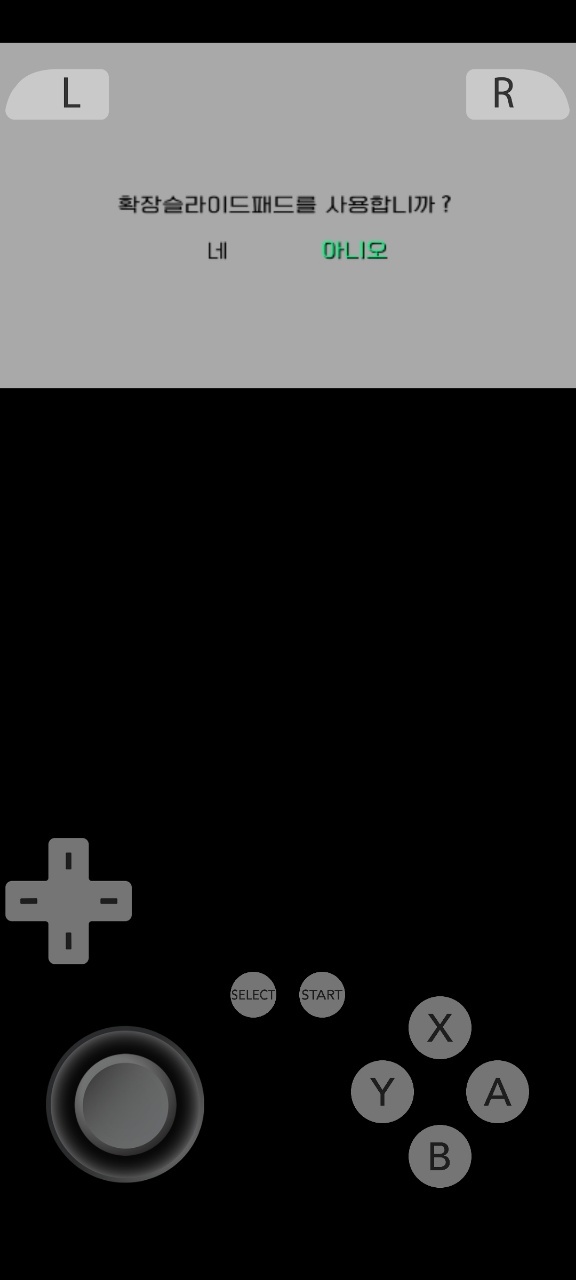

한글로 잘 실행이됩니다.
다시한번 생업과 취미사이 한글화팀께 감사드립니다.
슈로대ux한글패치방법
https://emuland.tistory.com/15
슈퍼로봇대전UX한글패치(안드로이드 시트라)
롬은 정품에서 추출하시거나 직접 구하셔야합니다. 3DS파일 형태로 필요합니다. 1. 패치 다운로드 받기 https://blog.naver.com/keethemoon/221477920731 [ 3DS ] 슈퍼로봇대전 UX 한글패치 안녕하세요. 한..
emuland.tistory.com
'게임 > 한글패치' 카테고리의 다른 글
| 디아블로1+핼파이어 한글패치 (7) | 2022.01.05 |
|---|---|
| 슈퍼로봇대전 OG / OGS 한글패치 방법 (0) | 2022.01.04 |
| 파이널판타지 택틱스 사자전쟁 한글패치 (0) | 2022.01.04 |
| 제2차 슈퍼로봇대전 z 재세편 한글패치 (0) | 2022.01.04 |
| 슈퍼로봇대전UX한글패치(안드로이드 시트라) (0) | 2022.01.04 |